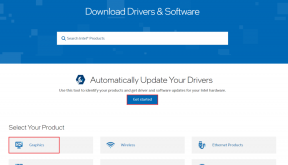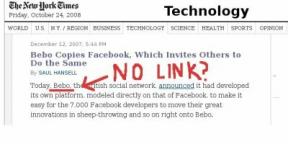Come creare tutte le immagini della stessa dimensione in Microsoft Word
Varie / / November 29, 2021
Immagina questo: vuoi inserire diverse immagini nel tuo documento di Word. Inizialmente, le immagini sono di dimensioni diverse, ma si desidera che abbiano le stesse dimensioni nel documento. Mentre si può prendi l'aiuto di adeguati strumenti di fotoritocco, a volte, non si ha accesso ad essi. In tali situazioni, puoi utilizzare Microsoft Word stesso per ridimensionare tutte le immagini.

Non si può negare il fatto che Microsoft Word è fantastico quando si tratta di testo. Ma se ti immergi in profondità, lo farai scoprire le sue caratteristiche nascoste relative anche ad altre cose come il fotoritocco. Ad esempio, lo sapevi che puoi dai alla tua immagine una forma perfettamente rotonda direttamente in Word?
Allo stesso modo, puoi creare immagini della stessa dimensione in Word. Vediamo come farlo utilizzando i due metodi menzionati di seguito.
Metodo 1: utilizzo delle macro
A volte, vorremmo avere un singolo pulsante in cui premendolo eseguirebbe automaticamente un compito difficile. Questo è ciò che le macro fanno in Word.
Le macro automatizzano una determinata attività che altrimenti richiederebbe di eseguirla ripetutamente. È possibile creare una macro registrando i passaggi che si desidera eseguire o scrivendo una serie di istruzioni.
Dal momento che abbiamo bisogno di ridimensionare tutte le immagini in MS Word, prenderemmo l'aiuto di Macro. Lo creeremmo scrivendo il codice per ridimensionare le foto. Non confonderti. Ecco i passaggi nel dettaglio:
Passo 1: Apri il file di Word in cui desideri creare tutte le immagini della stessa dimensione.
Passo 2: Fare clic sulla prima foto del file per selezionarla. Quindi, fai clic sulla scheda Visualizza in alto.

Passaggio 3: Fare clic su Macro.

Passaggio 4: Si aprirà una finestra pop-up. Digita un nome nella casella sotto il nome della macro. Puoi chiamarlo qualsiasi cosa. Per amor di comprensione, lo chiameremo Resize.
Quindi, fai clic su Crea.

Passaggio 5: si aprirà una nuova finestra di Microsoft Visual Basic, Applications Edition. Seleziona il codice esistente ed eliminalo.

Passaggio 6: Quindi, copia e incolla uno dei seguenti codici nella finestra.
Digitare un: Utilizzare il codice seguente se si desidera modificare l'altezza e la larghezza in termini di pixel. Sostituisci 500 e 600 con i tuoi valori.
Ridimensionamento secondario() Dim i As Long. Con ActiveDocument For i = 1 a .InlineShapes. Conta con .InlineShapes (i) .Altezza = 500. .Larghezza = 600 Fine con successivo i. Fine con. Fine Sub.
Tipo B: Usa questo se vuoi cambiare le dimensioni in pollici. Sostituisci 2 con il tuo valore.
Ridimensionamento secondario() Dim i As Long. Con ActiveDocument For i = 1 a .InlineShapes. Conta con .InlineShapes (i) .Altezza = PolliciToPunti (2) .Width = InchesToPoints (2) End With Next i. Fine con. Fine Sub.
Tipo C: Se vuoi ridimensionare le immagini, il codice seguente ti aiuterà. Sostituisci 30 e 40 con i tuoi valori preferiti.
Ridimensionamento secondario() Dim i As Long. Con ActiveDocument For i = 1 a .InlineShapes. Conta con .InlineShapes (i) .ScaleHeight = 30 .ScaleWidth = 40 End With Next i. Fine con. Fine sottotitolo
Passaggio 7: Una volta copiato, chiudi la finestra di Microsoft Visual Basic, Applications Edition facendo clic sull'icona a forma di croce.

Passaggio 8: con l'immagine selezionata, fare nuovamente clic su Macro nella scheda Visualizza.

Passaggio 9: Si aprirà la finestra Macro. Fare clic su Esegui con la macro selezionata.

Non appena premi il pulsante Esegui, noterai che la dimensione cambierà per tutte le immagini.

Metodo 2: utilizzo della chiave magica
Sapevi che puoi ripetere l'ultima azione eseguita sulle app di Microsoft Office semplicemente facendo clic su un pulsante sulla tastiera? Quel tasto è il tasto F4 su Windows e il tasto Y su Mac.
Consiglio: Su alcune tastiere, è necessario fare clic contemporaneamente sui tasti fn e F4.
Ecco i passaggi per questo metodo:
Passo 1: Apri il documento di Word che contiene le tue immagini.
Passo 2: Fare clic con il pulsante destro del mouse sulla prima immagine e selezionare Dimensioni e posizione.

Passaggio 3: Nella casella Layout che si apre, fai clic sulla scheda Dimensioni. Quindi, deseleziona la casella accanto a Blocca proporzioni. Immettere i valori richiesti per l'altezza e la larghezza delle immagini nelle caselle fornite. Fare clic su Ok.

Passaggio 4: Noterai che la dimensione dell'immagine selezionata verrà modificata. Ora, fai clic su altre immagini una per una e premi il tasto F4 (o fn + F4 su Windows) o il tasto Y (su macOS) per ciascuna di esse. In questo modo si ripeterà l'azione eseguita nel passaggio 3 — cambia l'altezza e la larghezza dell'immagine.
Nota: Non eseguire altre azioni intermedie.
La dimensione è importante
Un documento ben organizzato con immagini di dimensioni adeguate sembra migliore di uno non organizzato. Sebbene i metodi di cui sopra ti consentano di eseguire il compito previsto di ridimensionare tutte le immagini, vorremmo che ci fosse un modo semplice. Fino a quando non lo otteniamo, dovrai fare affidamento sui due metodi sopra menzionati. Se conosci un altro modo, ti ascoltiamo sempre nei commenti qui sotto.
Prossimo: vuoi cambiare il tema per i prodotti Microsoft Office? Scopri come cambiare il tema e disabilitare la modalità oscura su Word, Excel e PowerPoint dal collegamento indicato.