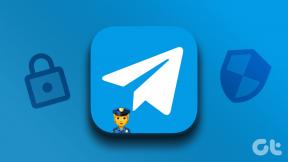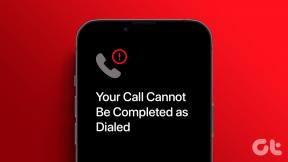I 2 principali modi per abilitare la visualizzazione griglia in Google Meet su PC e dispositivi mobili
Varie / / November 29, 2021
Se hai utilizzato l'app Zoom per le videochiamate di gruppo, devi esserti piaciuta layout vista galleria. Il layout della galleria o della griglia ti consente di visualizzare fino a 49 partecipanti contemporaneamente sullo stesso schermo. Persone che sono passate a Google Meet a causa di problemi di sicurezza in Zoom mi sono chiesto come utilizzare la visualizzazione griglia in Google Meet. Troviamo la risposta in questo post.

In precedenza, Google Meet ti permetteva di visualizzare solo 4 partecipanti. Ma le cose sono cambiate per sempre nell'aprile 2020, quando Google ha introdotto il supporto per un massimo di 16 partecipanti su un unico schermo. Se vuoi visualizzare più di 16 partecipanti, ne abbiamo parlato anche in questo post.
Quindi, controlliamo i metodi per vedere tutti in Google Meet su Windows, Mac, Android, iPhone e iPad.
Come abilitare la visualizzazione griglia in Google Meet sul Web
Esistono due metodi per visualizzare tutti nella schermata di Meet sul Web. Nel primo metodo, prenderemo l'aiuto di un'impostazione di layout nativa e il secondo metodo prevede l'utilizzo di un'estensione di Chrome. Mentre Google chiama il layout come Layout piastrellato, altri lo chiamano visualizzazione griglia. Quindi li useremo in modo intercambiabile per evitare qualsiasi confusione.
Anche l'estensione Chrome che suggeriremo più avanti in questo post la chiama visualizzazione a griglia. Bene, la vista piastrellata sembra una griglia, no?
Metodo 1: usa il layout a tessere
Come accennato in precedenza, puoi visualizzare fino a 16 partecipanti alla riunione in Google Meet. Per questo, devi abilitare l'impostazione Layout a mosaico in Google Meet.
Ecco come visualizzare tutti i partecipanti in Google Meet:
Passo 1: Partecipa a una riunione di Google Meet.
Passo 2: All'interno della riunione, fai clic sull'icona a tre punti in basso. Seleziona Modifica layout dal menu.

Passaggio 3: Per impostazione predefinita, il servizio seleziona Layout automatico. Quindi, fai clic su Tiled per visualizzare fino a 16 partecipanti sullo schermo.

Anche su Guiding Tech
Metodo 2: utilizzare l'estensione di visualizzazione della griglia di Google Meet
Il metodo sopra ti consente visualizza solo fino a 16 partecipanti. E se volessi visualizzare più persone di così? Per fortuna, un'estensione di Chrome viene in nostro soccorso: Google Meet Grid View. Devi installare l'estensione sul tuo computer e abilitare la visualizzazione Griglia nelle impostazioni dell'estensione.
Nota: L'estensione abiliterà il layout della vista griglia solo dalla tua parte e non per gli altri partecipanti. Se altri vogliono la stessa vista, dovranno installare questa estensione. Puoi condividere questa pagina con loro per aiutarli.
Ecco come installare e utilizzare l'estensione Grid View per Google Meet.
Passo 1: Apri la pagina di download dell'estensione Grid View dal link indicato di seguito nel browser Chrome dal tuo computer Windows 10 o Mac.
Scarica l'estensione per la visualizzazione della griglia di Google Meet
Fare clic su Aggiungi a Chrome.

Passo 2: Una volta installato, troverai l'icona dell'estensione nella barra degli strumenti delle estensioni in alto in Chrome.

Consiglio: Dai un'occhiata al i migliori gestori di estensioni per Chrome.
Passaggio 3: Ora aperto meet.google.com e partecipa a una nuova riunione.
Se si tenta di utilizzare l'estensione per una riunione in corso durante l'installazione, potrebbe non funzionare. Riceverai errori come Grid View non è in esecuzione. Quindi, disconnetti la chiamata di Meet e partecipa di nuovo.

Passaggio 4: Fai clic sull'icona dell'estensione Grid View nella stessa scheda di Chrome in cui stai utilizzando Meet. Quindi, seleziona la casella accanto a Abilita visualizzazione griglia.

Poche impostazioni diventeranno visibili ora. Seleziona la casella accanto alle impostazioni che desideri abilitare.

Se noti da vicino, vedrai che l'estensione ha aggiunto anche un nuovo pulsante nella finestra di Meet. Puoi usarlo per modificare le impostazioni dell'estensione e anche abilitare o disabilitare la visualizzazione griglia. Se l'icona ha una barra sopra, significa che la funzionalità di visualizzazione della griglia è disabilitata.

Correzione: l'estensione di visualizzazione della griglia di Google Meet non funziona
Per alcuni utenti, l'estensione non funziona come previsto. Ecco alcuni suggerimenti per risolverlo.
Riunirsi alla riunione
Come accennato in precedenza, l'estensione non funzionerà dopo averla installata se sei in riunione. Devi partecipare nuovamente alla riunione. Puoi anche provare ad aggiornare la scheda Chrome.
Abilita estensione
L'abilitazione della visualizzazione griglia come mostrato nel passaggio #4 sopra è obbligatoria. In caso contrario, l'estensione non funzionerà.
Aggiorna Chrome
Dovresti provare anche tu aggiornando il tuo browser. Ciò ha risolto il problema per molti utenti di Meet. Per aggiornare Chrome, fai clic sull'icona a tre punti in alto in Chrome. Seleziona Guida > Informazioni su Chrome.

Il tuo browser inizierà a cercare un aggiornamento disponibile. Se è disponibile, fai clic su Riavvia per aggiornare il browser.

Riavvia il PC
Quando è stata l'ultima volta che hai riavviato il computer? Non ricordi? Dannazione! Riavvia il sistema ora e quindi prova a utilizzare l'estensione come mostrato sopra.
Anche su Guiding Tech
Come abilitare la visualizzazione griglia in Google Meet su Android, iPhone e iPad
Google non offre il layout Tiled (o visualizzazione griglia) nativo sulle app per dispositivi mobili di Meet. Allo stesso modo, l'estensione Chrome funziona solo su un computer. Quindi, come visualizzare tutti i partecipanti su telefoni cellulari e tablet?
Ci sono due metodi.
Metodo 1: apri Google Meet in un browser
Se stai bene con la visualizzazione di un massimo di 16 partecipanti sul tuo telefono cellulare, devi abbandonare l'app mobile Meet e utilizzarla tramite un browser. Quindi, avrai la possibilità di cambiare il layout. Prenderemo l'aiuto della modalità desktop sul browser mobile in questo metodo.
Ecco i passaggi nel dettaglio:
Passo 1: Avvia un browser che supporti la modalità desktop. Questo passaggio è necessario. Altrimenti, se apri meet.google.com direttamente sul tuo telefono, ti verrà chiesto di scaricare o avviare l'app Google Meet. Non lo vogliamo.
Per semplicità, utilizzeremo Chrome sui dispositivi mobili. Quindi, apri Chrome e tocca l'icona a tre punti in alto. Seleziona il sito desktop.

Passo 2: Ora apri meet.google.com al suo interno e partecipa a una riunione.
Apri Google Meet
Passaggio 3: Tocca l'icona a tre punti nella parte inferiore della pagina Meet. Seleziona Modifica layout.

Passaggio 4: Scegli Affiancato dal menu a comparsa.

Metodo 2: schermata attuale
Condivisione dello schermo è noto come Present now o Presenting in Google Meet. Prenderemo l'aiuto dello stesso. Uno dei partecipanti che utilizzano un computer deve abilitare la visualizzazione griglia per la riunione. Possono farlo utilizzando l'opzione nativa o utilizzare l'estensione come spiegato sopra. Quindi, dovranno presentare il loro schermo agli altri.
Quando condividono il proprio schermo, anche tutti gli altri potranno vedere tutti i partecipanti. Altri possono essere sul cellulare o sul computer.
Per condividere lo schermo dal Web, fai clic sul pulsante Presenta ora disponibile in basso nella riunione di Google Meet. Scegli "Una scheda Chrome". Quindi, seleziona la scheda Google Meet dall'elenco.

Consiglio: Dai un'occhiata cool suggerimenti e trucchi per gestire e utilizzare le schede di Chrome.
Anche su Guiding Tech
Google Meet vs. Ingrandisci
Con il crescente popolarità di Google Meet, Google è stato abbastanza veloce da aumentare il limite di partecipanti da 4 a 16 nella visualizzazione Tiled. Ci auguriamo che consentano a più partecipanti disponibili nell'app Zoom. Quindi, non dovrai utilizzare l'estensione. Intanto controlla in che modo Zoom e Google Meet differiscono? l'uno dall'altro.
Prossimo: Google Meet è una buona alternativa a Zoom. Scopri altre alternative di videoconferenza a Zoom dal link successivo.