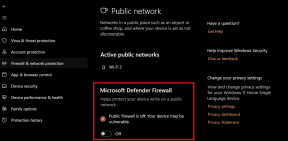Come risolvere Continua su PC che non funziona su iOS
Varie / / November 29, 2021
Con il Aggiornamento dei creativi autunnali per Windows 10, Microsoft ha finalmente portato la possibilità di continuare la navigazione web dal cellulare al PC. Anche se non è comodo come usare Handoff tra un iPhone e un Mac, l'opzione per passare facilmente al PC è ancora più che benvenuta.
Tuttavia, la funzione presenta problemi. L'uso di Continua su PC è abbastanza semplice per la maggior parte del tempo, ma possono sorgere vari ostacoli quando si tenta di condividere un collegamento dal tuo iPhone o iPad al tuo PC Windows.

Indipendentemente dal fatto che il tuo browser Web non visualizzi Continua su PC o un collegamento interrotto tra iOS e Windows 10, i seguenti suggerimenti per la risoluzione dei problemi dovrebbero aiutarti a risolvere le cose prima.
Abilita manualmente Continua su PC
Dopo l'installazione e l'accesso a Continua sull'app per PC, potresti non vedere l'opzione Continua su PC nel riquadro Condividi su un browser su iOS. Molto spesso, ciò accade quando il browser non riesce a inserirlo automaticamente come opzione di condivisione. Fortunatamente, non ci vuole molto per aggiungerlo manualmente.
Passo 1: Apri il riquadro Condividi, quindi scorri verso il bordo più a destra nella riga superiore. Quindi, tocca Altro.

Passo 2: Nell'elenco delle opzioni visualizzate, abilita l'interruttore accanto a Continua su PC, quindi tocca Fine.

E voilà! Dovresti vedere l'opzione Continua su PC ora.

Basta toccarlo, specificare il PC su cui si desidera continuare e il sito dovrebbe avviarsi immediatamente in Microsoft Edge. Puoi anche apri Continua sui collegamenti PC nel browser predefinito se lo desidera.
Aggiorna Continua sull'app per PC
Se il tentativo di condividere un collegamento al PC determina una scansione continua per i dispositivi collegati all'infinito, prendi in considerazione l'aggiornamento dell'app Continua su PC sul tuo dispositivo iOS. In questo modo correggi eventuali bug noti e aiuta a ripristinare la connettività tra il tuo dispositivo iOS e i server Microsoft.
Passo 1: Per aggiornare l'app Continua su PC, vai all'App Store.

Passo 2: Nella parte inferiore dello schermo, tocca Aggiornamenti.

Passaggio 3: Se sono disponibili aggiornamenti per l'app Continua su PC, tocca l'opzione AGGIORNA elencata accanto ad essa.
Già che ci sei, considera anche l'aggiornamento di altre app Microsoft che potresti avere (PowerPoint, Skype, OneNote, ecc.) sul tuo dispositivo e soprattutto se utilizzano lo stesso ID Microsoft di Continua su PC app.

Dopo l'aggiornamento, avvia il tuo browser preferito e prova a condividere una pagina web sul PC. Funziona adesso? In caso contrario, vediamo cosa puoi fare dopo.
Anche su Guiding Tech
Aggiorna Windows 10 (1709 o versioni successive)
L'accesso all'app Continua su PC con lo stesso ID Microsoft di quello sul tuo PC non ti servirà a nulla. Soprattutto se sul tuo PC è in esecuzione una versione precedente a Windows 10 Fall Creators Update. Quindi è probabile che non lo vedrai nelle opzioni Continua su PC.
Si consiglia di eseguire l'aggiornamento all'ultima versione di Windows 10.
Passo 1: Per controllare la tua versione di Windows 10, digita di nella barra di ricerca, quindi fare clic su Informazioni sul PC.

Passo 2: Scorri verso il basso fino alla sezione Specifiche di Windows e dovresti vedere il numero di build di Windows corrente elencato accanto a Versione. Idealmente, dovrebbe essere almeno 1709 o superiore: 1803 è l'ultima versione al momento della scrittura.

Se hai una versione precedente, devi aggiornare il tuo PC. Per avviarne uno, digita dai un'occhiata nel menu Start, quindi selezionare Verifica aggiornamenti.
Tuttavia, tieni presente che il completamento degli aggiornamenti principali del sistema operativo può richiedere una quantità significativa di tempo e larghezza di banda. Se Windows 10 non si aggiorna, fare riferimento a questa guida per eventuali azioni.
Riavvia il dispositivo iOS e il PC
Non c'è niente come un riavvio del dispositivo per correggere definitivamente eventuali bug e glitch persistenti. Prima di procedere a una qualsiasi delle altre correzioni, proviamoci.
Inizia tenendo premuto il pulsante di accensione per alcuni secondi. Quando richiesto, scorrere sullo schermo per spegnere il dispositivo.
Nota: Su iPhone X, devi premere i pulsanti Volume giù, Volume su e Accensione in rapida successione per visualizzare il prompt Scorri per spegnere.

Dopo lo spegnimento, tieni semplicemente premuto nuovamente il pulsante di accensione per accenderlo. Nel frattempo, riavvia anche il PC.
Scollega e ricollega il dispositivo al PC
Il riavvio dei dispositivi non ha aiutato? Quindi è il momento di scollegare e ricollegare il tuo iPhone o iPad al PC. Eventuali problemi di connettività causati da collegamenti ridondanti con il tuo ID Microsoft dovrebbero essere risolti molto probabilmente dopo questo.
Passo 1: Apri il Centro operativo, quindi fai clic su Tutte le impostazioni.

Passo 2: Nella finestra Impostazioni di Windows, fai clic su Telefono.

Passaggio 3: Fai clic su Scollega questo PC per rimuovere il tuo iPhone o iPad come dispositivo connesso.

Passaggio 4: Fai clic su Aggiungi un telefono per aggiungere nuovamente il tuo dispositivo iOS.

Passaggio 5: Inserisci il tuo numero di cellulare e fai clic su Invia per ristabilire il collegamento.
Nota: Poiché hai già scaricato l'app Continua su PC sul tuo dispositivo iOS e hai effettuato l'accesso, ignora il messaggio di testo che ricevi.

Se sei su un iPad, ovviamente non puoi ricevere messaggi di testo. Indipendentemente da ciò, aggiungi semplicemente il numero associato alla tua connessione dati cellulare o un altro numero di cellulare e fai clic su Invia. Proprio come su iPhone, Windows 10 dovrebbe ricollegarsi al tuo dispositivo non appena lo fai.

Prova a condividere un link ora. Ancora senza fortuna? Continuiamo.
Anche su Guiding Tech
Disinstalla/reinstalla app correlate a Microsoft
Di solito non si arriva a questo, ma le chiacchiere del forum suggeriscono di disinstallare e reinstallare tutte le app Microsoft, ad eccezione dell'app Continua su PC, come ultima risorsa per risolvere eventuali problemi di connettività. È strano e scomodo. Microsoft sta facendo qualcosa di sbagliato per giustificare tale azione.
Però, rimuovere le tue app a titolo definitivo non è una buona idea poiché durante il processo perdi anche file e documenti archiviati localmente. Fortunatamente, è qui che puoi utilizzare la funzione di scaricamento delle app di iOS per disinstallare le app mantenendo intatti i documenti.
Passo 1: Vai alla schermata Impostazioni sul tuo iPhone o iPad, quindi tocca Generali. Quindi, tocca Memoria iPhone/iPad.

Passo 2: Nell'elenco delle app visualizzate, seleziona un'app pubblicata da Microsoft.

Passaggio 3: Fare clic su Scarica app. L'app dovrebbe essere rimossa immediatamente, ma tutti i documenti correlati sono ancora conservati sul tuo dispositivo.

Ripeti la procedura per le altre app Microsoft. Ovviamente, salta lo scaricamento dell'app Continua su PC.
Passaggio 4: Avvia Continua su PC da un browser e verifica se funziona normalmente. In tal caso, tocca semplicemente le icone delle app scaricate nella schermata Home per scaricarle nuovamente.

Non ha funzionato? C'è un'altra cosa che puoi provare. È un po' fastidioso, quindi preparati!
Passa a Microsoft Edge
Se Continua su PC continua a non funzionare, prendi in considerazione l'utilizzo di Microsoft Edge sul tuo iPhone o iPad. Nel caso non lo sapessi, il browser di Microsoft non si basa sull'app Continua su PC per portare a termine il lavoro. Invece, Edge presenta il proprio modulo Continua su PC integrato per trasferire i collegamenti ai dispositivi collegati e probabilmente dovrebbe funzionare in situazioni in cui altri browser falliscono.
Passo 1: Vai all'App Store e scarica Microsoft Edge.
Scarica Microsoft Edge per iOS
Passo 2: Dopo aver installato Edge, avvialo.

Passo 2: Edge dovrebbe prelevare automaticamente il tuo ID da altre app Microsoft. In caso contrario, accedi con lo stesso ID di quello sul tuo PC.

Passaggio 3: Apri un sito Web, quindi tocca l'icona Continua su PC dedicata sul lato destro della barra degli URL. Molto comodo, vero?

Specifica il PC su cui vuoi continuare e dovrebbe caricarsi subito!
Anche se cambiare browser non è divertente, prendi in considerazione l'utilizzo di Edge su base temporanea fino a quando Microsoft non risolverà definitivamente eventuali problemi di incompatibilità con l'app Continua su PC su iOS.
Consiglio: Puoi rimuovere l'app Continua su PC e Edge dovrebbe comunque inviare i tuoi collegamenti al PC!
Anche su Guiding Tech
Dovresti essere bravo adesso
Si spera che a questo punto sia necessario aver risolto uno qualsiasi dei problemi che ti impedivano di continuare la navigazione sul Web su PC.
Se tutto fallisce, potresti dover continuare a utilizzare Microsoft Edge sul tuo dispositivo iOS, ma onestamente, non è così male. Infatti, la versione mobile è abbastanza buona.
Hai trovato altre soluzioni? Condividili nella sezione commenti qui sotto.