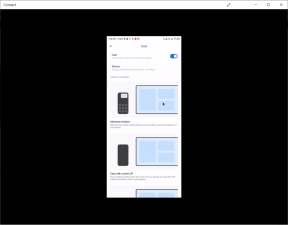I 10 migliori modi per risolvere OneNote che non si apre su Windows 10 e Windows 11
Varie / / November 29, 2021
Microsoft OneNote rimane una delle app per prendere appunti ricche di funzionalità. Tuttavia, alcune funzionalità rendono l'app pesante da usare. Molti utenti si lamentano OneNote che genera errori offline, non riesco a sincronizzare le modifiche, visualizzazione dello stato di sola letturae, a volte, non si apre sul computer. Se riscontri lo stesso, continua a leggere per correggere OneNote che non si apre su Windows 10 e Windows 11.

Microsoft dovrebbe combinare sia Microsoft 365 OneNote che l'app OneNote nativa con un'unica esperienza OneNote centrale in futuro. Ma per ora, siamo bloccati con due app OneNote.
Nota: Le schermate seguenti provengono dall'ultimo sistema operativo Windows 11. Puoi utilizzare gli stessi passaggi su Windows 10 e risolvere il problema per cui OneNote non si apre su Windows.
Anche su Guiding Tech
1. Chiudi completamente OneNote e riapri
Microsoft offre una funzionalità di nota rapida su OneNote e continua a eseguire l'app in background. Dovresti chiudere completamente l'app OneNote e quindi riaprirla.
Passo 1: Premi il tasto Windows e cerca Task Manager.
Passo 2: Apri Task Manager e trova OneNote dal menu Processi.
Passaggio 3: Fare clic su OneNote e selezionare il pulsante Termina attività in basso.

Prova ad aprire OneNote ora.
2. Elimina la cache di OneNote
OneNote raccoglie i dati della cache in background per velocizzare determinate attività nell'app. A volte, sovraccaricare tali dati della cache o danneggiare la cache può portare a OneNote che non si apre su Windows 10 e Windows 11. Quindi eliminiamo la cache di OneNote dal tuo sistema.
Passo 1: Premi i tasti Windows + R e apri il menu Esegui.
Passo 2: Tipo OneNote / avvio sicuro in esso e premi il tasto Invio.

Passaggio 3: Il processo eliminerà la cache dell'app e aprirà l'app sul computer.
3. Aggiorna l'app OneNote
OneNote non si apre su Windows 10 e Windows 11 potrebbe essere dovuto a una build obsoleta sul tuo computer. Dovresti andare su Microsoft Store e aggiornare l'app alla versione più recente.
Apri Microsoft Store e vai a Libreria. Seleziona Ottieni aggiornamenti e aggiorna l'app OneNote alla versione più recente.

Gli utenti che utilizzano la versione Microsoft 365 di OneNote possono accedere a File e passare a Aggiornamenti di Office nel menu Account per installare l'ultima build di OneNote nel computer.

4. Ripara OneNote
Se l'app OneNote non si apre ancora, puoi utilizzare lo strumento di riparazione predefinito dall'app Impostazioni di Windows. I dati dell'app non saranno interessati qui.
Passo 1: Apri l'app Impostazioni su Windows (usa i tasti Windows + I).
Passo 2: Vai al menu App e apri App e funzionalità.

Passaggio 3: Scorri verso il basso fino a OneNote e fai clic sul menu a tre punti accanto ad esso.
Passaggio 4: Apri Opzioni avanzate.

Passaggio 5: Nel menu Ripristina, seleziona Ripara.

Consenti a Windows di eseguire lo strumento di riparazione e di risolvere il problema di mancata apertura di OneNote su Windows 10 e Windows 11.
Anche su Guiding Tech
5. Esegui lo strumento di risoluzione dei problemi delle app di Windows Store
Microsoft offre un pratico strumento di risoluzione dei problemi per correggere le app di Windows Store. Ecco come usarlo.
Passo 1: Vai alle Impostazioni di Windows e apri Risoluzione dei problemi dal menu Sistema.

Passo 2: Seleziona altri strumenti per la risoluzione dei problemi.

Passaggio 3: Scorri verso il basso e trova il menu App di Windows Store.

Esegui lo strumento di risoluzione dei problemi e lascia che Microsoft risolva il problema.
6. Ripristina OneNote su Windows
Se l'app OneNote non si apre ancora su Windows, prova questo metodo estremo per risolvere il problema. La funzione Ripristina eliminerà tutti i dati delle app sul tuo computer e dovrai aprire nuovamente i blocchi appunti di OneNote da OneDrive.
Passo 1: Apri le Impostazioni di Windows e vai al menu App.

Passo 2: Trova OneNote nel menu App e funzionalità e vai a Opzioni avanzate.

Passaggio 3: Scorri verso il basso fino a Ripristina e correggi l'errore OneNote che non si apre su Windows 10 e Windows 11.

7. Aggiorna il sistema operativo Windows
Non tutti amano aggiornare il sistema operativo Windows sul proprio computer. Ma occasionalmente, dovresti aggiornare il sistema operativo quando inizi a riscontrare problemi con le app installate sul computer.

Vai su Impostazioni di Windows e apri il menu di Windows Update per installare l'ultima build sul dispositivo.
8. Prova OneNote Web
Microsoft offre anche OneNote sul Web. Se le app native non sono ancora accessibili, puoi provare OneNote dal Web.
Visita OneNote sul Web e crea/modifica pagine su di esso.
Anche su Guiding Tech
Risolvi i problemi di OneNote sul tuo computer
È irritante quando OneNote non si apre sul computer. Interrompe il flusso di lavoro e potrebbe spingerti a provare altro alternative Su Windows. Prima di cercare rivali, usa i metodi menzionati e risolvi il problema.