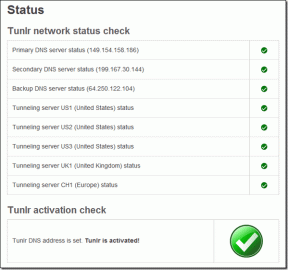I 7 migliori modi per risolvere il pannello di controllo che non si apre su Windows 10
Varie / / November 29, 2021
Il Pannello di controllo è parte integrante dell'ecosistema Windows in quanto trasporta la maggior parte delle impostazioni su Windows. Ma cosa succede quando si rifiuta di aprire? Bene, questo può essere un vero paradosso considerando la maggior parte dei metodi di risoluzione dei problemi implicano anche l'utilizzo del Pannello di controllo.

Fortunatamente, ci sono altri modi per ripristinare e far funzionare il Pannello di controllo. E oggi parleremo di loro. Quindi, entriamoci subito.
Anche su Guiding Tech
1. Aggiorna Windows
Prima di approfondire le altre soluzioni in questo elenco, in primo luogo, dovresti assicurarti che il tuo Windows è aggiornato. È probabile che ci sia già un aggiornamento in attesa di essere installato che ha risolto questo particolare problema.
Per verificare la disponibilità di aggiornamenti su Windows 10, premi il tasto Windows + I per avviare Impostazioni. Vai su Aggiornamento e sicurezza> Aggiornamento di Windows e fai clic sul pulsante Verifica aggiornamenti alla tua destra.

Una volta aggiornato, vai avanti e riavvia il PC e verifica se il Pannello di controllo funziona correttamente ora.
2. Esegui scansione SFC
I file di sistema danneggiati sul tuo PC possono creare tutti i tipi di problemi come impedire l'apertura del Pannello di controllo. Fortunatamente, Windows dispone di un pratico SFC (System File Checker) per trovare e correggere i file danneggiati in pochi minuti. Ecco come usarlo.
Passo 1: Apri il menu di avvio e digita cmd per aprire il prompt dei comandi. Seleziona "Esegui come amministratore" per aprirlo con i diritti di amministratore.

Passo 2: Digita il comando indicato di seguito e premi Invio.
SFC/scannow

Al termine della scansione, vai avanti e riavvia il PC. Ora prova ad aprire il Pannello di controllo per vedere se il problema è stato risolto.
3. Verifica la presenza di malware
Oltre ai file di sistema corrotti, malware e virus sul tuo PC possono anche interferire con le operazioni sul tuo PC. Pertanto, puoi provare a eseguire una scansione rapida per assicurarti che il tuo PC non sia interessato da alcun malware.
Per questo, se hai già un antivirus installato, usa quello. Oppure, puoi anche usare il built-in Windows Defender per eseguire una scansione rapida.
Per eseguire una scansione rapida utilizzando Windows Defender, vai su Impostazioni > Aggiornamento e sicurezza > Sicurezza di Windows.

Vai alla scheda "Protezione da virus e minacce" e fai clic sul pulsante "Scansione rapida" a destra per iniziare la scansione.

Al termine, riavvia il PC per vedere se il problema è stato risolto.
4. Modifica ridimensionamento display
Abbastanza stranamente, il pannello di controllo sembra smettere di funzionare quando la scala del display è impostata su più del 100% sul tuo PC. Pertanto, puoi provare a modificare la scala di visualizzazione al 100% per vedere se questo aiuta. Ecco come.
Passo 1: Premi il tasto Windows + I per aprire Impostazioni e vai su Sistema.

Passo 2: Nella scheda Visualizzazione, in Scala e layout, utilizzare il menu a discesa per selezionare 100% dall'elenco.

Ora vai avanti e prova ad aprire nuovamente il Pannello di controllo.
Anche su Guiding Tech
5. Disabilita il servizio di segnalazione errori di Windows
Come suggerisce il nome, il servizio di segnalazione degli errori in Windows è costruito per inviare avvisi a Microsoft su eventuali problemi che si verificano sul tuo PC. A volte, questo servizio è noto anche per interferire con l'avvio del Pannello di controllo. Pertanto, puoi provare a disabilitare momentaneamente il servizio per vedere se questo aiuta.
Passo 1: Premi il tasto Windows + R per avviare la casella Esegui. Tipo msconfig in esso e premere Invio.

Passo 2: Nella finestra Configurazione di sistema, passa alla scheda Servizi. Scorri fino in fondo per trovare e deselezionare "Servizio di segnalazione errori di Windows" e fare clic su Applica.

Ora riavvia il PC per rendere effettive le modifiche e verifica se puoi aprire il Pannello di controllo ora.
6. Modifica il registro di Windows
Alcuni utenti hanno anche segnalato di aver risolto i problemi del Pannello di controllo eliminando alcuni file di registro dal proprio PC.
Giusto avvertimento. La modifica o l'eliminazione dei file di registro dai PC può portare a gravi problemi. Quindi, assicurati di eseguire il backup del registro file in anticipo.
Passo 1: Apri il menu Start, digita registro editoree premere Invio.

Passo 2: Usa la barra degli indirizzi in alto per navigare fino al tasto seguente.
Computer\HKEY_CURRENT_USER\Software\Classes\LocalSettings\Software\Microsoft\Windows\Shell
Passaggio 3: Espandi Chiave Shell ed elimina le sottochiavi BagMRU e Borse.

Ora riavvia il PC e verifica se riesci ad aprire il Pannello di controllo ora.
7. Prova Ripristino configurazione di sistema
Se il problema del pannello di controllo si è verificato di recente, puoi provare a utilizzare il Funzione Ripristino configurazione di sistema su Windows 10. Con esso, puoi ripristinare il tuo PC fino a un certo punto prima che il problema si manifestasse per la prima volta.
Tieni presente che eseguire il ripristino del sistema è completamente sicuro in quanto non ci sarà alcuna perdita di dati. Tuttavia, perderai tutte le modifiche apportate al sistema o alle impostazioni.
Anche su Guiding Tech
Tienilo sotto controllo
Mentre Microsoft sta gradualmente sostituendo il Pannello di controllo su Windows con l'app Impostazioni, la transizione deve ancora essere completata. Fino ad allora, il Pannello di controllo rimane al centro di tutte le principali impostazioni su Windows. Si spera che le soluzioni di cui sopra abbiano funzionato e che le cose tornino alla normalità per te.