[RISOLTO] L'immagine di avvio selezionata non ha autenticato l'errore
Varie / / November 28, 2021
Se riscontri questo messaggio di errore "Correggi immagine di avvio selezionata non autenticata", il tuo PC non può caricare correttamente il BIOS e la causa principale di questo errore sembra essere Secure Boot. La sequenza di avvio viene salvata nel database e una sua violazione sembra portare a questo messaggio di errore. Questo errore può anche essere causato da una configurazione BCD (Boot Configuration Data) danneggiata o errata.
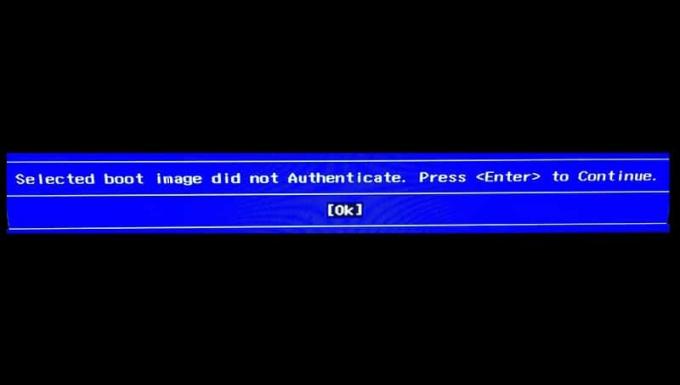
Se fai clic su OK, il PC si riavvierà e tornerai a questo messaggio di errore. Quindi, senza perdere tempo, vediamo come correggere effettivamente l'immagine di avvio selezionata non ha autenticato l'errore con l'aiuto della guida alla risoluzione dei problemi elencata di seguito.
Contenuti
- [RISOLTO] L'immagine di avvio selezionata non ha autenticato l'errore
- Metodo 1: passa all'avvio legacy nel BIOS
- Metodo 2: eseguire l'hard reset
- Metodo 3: caricare la configurazione del BIOS predefinita
- Metodo 4: eseguire la riparazione automatica
- Metodo 5: eseguire la diagnostica hardware
[RISOLTO] L'immagine di avvio selezionata non ha autenticato l'errore
Metodo 1: passa all'avvio legacy nel BIOS
1. Avviare nel BIOS, quando il computer si avvia premere ripetutamente F10 o DEL per entrare in Impostazioni del BIOS.
![premere il tasto DEL o F2 per accedere alla configurazione del BIOS | [RISOLTO] L'immagine di avvio selezionata non ha autenticato l'errore](/f/934518900ed5e9e30393fe272b9ed7e2.png)
2. Ora entra in Configurazione di sistema poi trova Supporto legacy.
3. Abilita supporto legacy utilizzando i tasti freccia e premendo Invio.

4. Allora assicurati L'avvio sicuro è disabilitato, in caso contrario disabilitalo.
5. Salva le modifiche ed esci dal BIOS.
6. Riavvia il PC e vedi se puoi Correzione L'immagine di avvio selezionata non ha autenticato l'errore, se no, continua.
Metodo 2: eseguire l'hard reset
1. Spegni completamente il PC e rimuovi il cavo di alimentazione.
2. Rimuovere la batteria dal retro del PC.

3. Tieni premuto il pulsante di accensione per 20-30 secondi per eseguire un ripristino completo.
4. Metti di nuovo la batteria e collega il cavo di alimentazione CA.
5. Riavvia il PC e verifica se riesci a risolvere il problema.
Metodo 3: caricare la configurazione del BIOS predefinita
1. Spegni il laptop, quindi accendilo e contemporaneamente premere F2, DEL o F12 (a seconda del produttore) per entrare in Impostazioni del BIOS.

2. Ora dovrai trovare l'opzione di ripristino per caricare la configurazione predefinita, e potrebbe essere chiamato Ripristina impostazioni predefinite, Carica impostazioni predefinite, Cancella impostazioni BIOS, Carica impostazioni predefinite o qualcosa di simile.

3. Selezionalo con i tasti freccia, premi Invio e conferma l'operazione. Tuo BIOS ora userà il suo impostazioni predefinite.
4. Una volta effettuato l'accesso a Windows, verifica se il problema con la ricarica è stato risolto o meno.
Metodo 4: eseguire la riparazione automatica
1. Inserisci il DVD di installazione avviabile di Windows 10 e riavvia il PC.
2. Quando richiesto di premere un tasto qualsiasi per avviare da CD o DVD, premere un tasto qualsiasi per continuare.
![Premi un tasto qualsiasi per avviare da CD o DVD | [RISOLTO] L'immagine di avvio selezionata non ha autenticato l'errore](/f/4ef3e698c9e54462deec344b63f5163f.jpg)
3. Seleziona le tue preferenze di lingua e fai clic su Avanti. Fare clic su Ripara il tuo computer in basso a sinistra.

4. Nella schermata di scelta di un'opzione, fare clic su Risoluzione dei problemi.

5. Nella schermata Risoluzione dei problemi, fare clic su Opzioni avanzate.

6. Nella schermata Opzioni avanzate, fare clic su Riparazione automatica o riparazione all'avvio.

7. Aspetta fino al Riparazioni automatiche/all'avvio di Windows completare.
8. Riavvia e hai successo Correzione L'immagine di avvio selezionata non ha autenticato l'errore, se no, continua.
Leggi anche: Come risolvere la riparazione automatica non è riuscito a riparare il tuo PC.
Metodo 5: eseguire la diagnostica hardware
Se non sei ancora in grado di farlo Correzione L'immagine di avvio selezionata non ha autenticato l'errore, quindi è probabile che il tuo disco rigido non funzioni. In questo caso, è necessario sostituire l'HDD o SSD precedente con uno nuovo e installare nuovamente Windows. Ma prima di arrivare a qualsiasi conclusione, è necessario eseguire uno strumento di diagnostica per verificare se è davvero necessario sostituire o meno l'Hard Disk. Ma invece del disco rigido, anche qualsiasi altro hardware potrebbe non funzionare come la memoria o il pannello del notebook, ecc.
![Esegui Diagnostica all'avvio per verificare se il disco rigido non funziona | [RISOLTO] L'immagine di avvio selezionata non ha autenticato l'errore](/f/dc15f4e71d777db7b4bc219be6b773f7.jpg)
Per eseguire Diagnostica, riavvia il PC e all'avvio del computer (prima della schermata di avvio), premi il tasto F12. Quando viene visualizzato il menu Boot, evidenziare l'opzione Boot to Utility Partition o l'opzione Diagnostics premere invio per avviare la diagnostica. Questo controllerà automaticamente tutto l'hardware del tuo sistema e segnalerà se viene rilevato un problema.
Consigliato:
- Correggi l'errore di accesso negato a Windows Installer
- Rimuovere gli strumenti di amministrazione in Windows 10
- Correggi l'utilità di pianificazione interrotta in Windows 10
- Correggi l'icona del volume mancante dalla barra delle applicazioni in Windows 10
Questo è tutto con successo Correzione L'immagine di avvio selezionata non ha autenticato l'errore se hai ancora domande su questo post, non esitare a farle nella sezione dei commenti.
![[RISOLTO] L'immagine di avvio selezionata non ha autenticato l'errore](/uploads/acceptor/source/69/a2e9bb1969514e868d156e4f6e558a8d__1_.png)


