Risolvi i problemi audio Windows 10 Creators Update
Varie / / November 28, 2021
Gli utenti che hanno eseguito l'aggiornamento all'ultimo Windows 10 Creators Update sembrano avere molti problemi con il loro sistema come foto o icone mancanti, problemi con l'icona del desktop, nessuna connessione wifi ecc. ma oggi ci occuperemo di problemi specifici che sono problemi audio nel loro sistema. Gli utenti si lamentano dei problemi di qualità del suono dopo aver installato Windows 10 Creators Update.
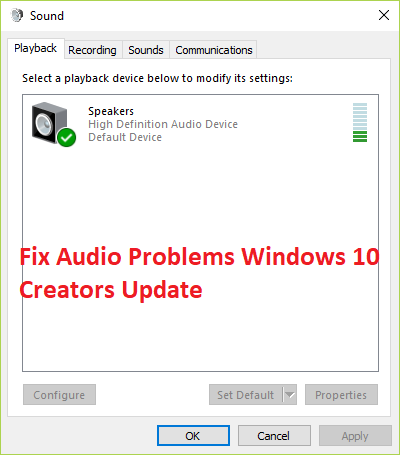
Molti fattori sono responsabili di questo problema audio che include driver audio/audio incompatibili, obsoleti o corrotti, configurazione audio problematica, conflitto di app di terze parti, ecc. Quindi, senza perdere tempo, vediamo come risolvere effettivamente i problemi audio Windows 10 Creators Update con i passaggi di risoluzione dei problemi elencati di seguito.
Contenuti
- Risolvi i problemi audio Windows 10 Creators Update
- Metodo 1: reinstallare l'applicazione audio
- Metodo 2: abilitare i servizi audio di Windows
- Metodo 3: disabilitare e quindi riattivare il controller audio
- Metodo 4: aggiorna i driver del controller audio
- Metodo 5: disinstallare i driver di Sound Controller
- Metodo 6: eseguire lo strumento di risoluzione dei problemi audio di Windows
- Metodo 7: rollback alla precedente build di Windows 10
Risolvi i problemi audio Windows 10 Creators Update
Assicurati che creare un punto di ripristinonel caso qualcosa vada storto.
Metodo 1: reinstallare l'applicazione audio
1. Cerca il pannello di controllo dal Barra di ricerca del menu Start e cliccaci sopra per aprire il Pannello di controllo.

2. Clicca su Disinstallare un programma e poi cerca Ingresso del driver audio ad alta definizione Realtek.

3. Fare clic destro su di esso e selezionare Disinstalla.

4. Riavvia il PC e apri Gestore dispositivi.
5. Fare clic su Azione quindi "Scansione per modifiche hardware.”

6. Il tuo sistema si attiverà automaticamente installare nuovamente il driver audio ad alta definizione Realtek.
Metodo 2: abilitare i servizi audio di Windows
1. premere Tasto Windows + R quindi digita servizi.msc e premi Invio per aprire l'elenco dei servizi di Windows.

2. Ora individua i seguenti servizi:
Windows Audio Windows Audio Endpoint Builder Plug and Play

3. Assicurati che il loro Tipo di avvio è impostato per Automatico e i servizi sono In esecuzione, in ogni caso, riavviali tutti di nuovo.

4. Se il tipo di avvio non è automatico, fare doppio clic sui servizi e, all'interno della proprietà, impostarli su Automatico.

5. Assicurati quanto sopra i servizi sono controllati in msconfig.exe

6. Ricomincia il tuo computer per applicare queste modifiche e vedere se puoi Risolvi i problemi audio Windows 10 Creators Update.
Metodo 3: disabilitare e quindi riattivare il controller audio
1. Premi il tasto Windows + R, quindi digita devmgmt.msc e premi Invio.

2. Espandi Controller audio, video e giochi, quindi fai clic con il pulsante destro del mouse sul tuo Controller audio e seleziona Disattivare.
3. Allo stesso modo, fai nuovamente clic con il pulsante destro del mouse su di esso e seleziona Abilitare.

4. Di nuovo vedi se puoi Risolvi i problemi audio Windows 10 Creators Update.
Metodo 4: aggiorna i driver del controller audio
1. Premi il tasto Windows + R quindi digita 'Devmgmt.msc' e premi invio per aprire Gestione dispositivi.

2. Espandi Controller audio, video e giochi e fai clic con il pulsante destro del mouse sul tuo Dispositivo audio, selezionaAbilitare (Se già abilitato, salta questo passaggio).

2. Se il tuo dispositivo audio è già abilitato, fai clic con il pulsante destro del mouse sul tuo Dispositivo audio quindi seleziona Aggiorna il software del driver.

3. Ora seleziona "Cerca automaticamente il software del driver aggiornato” e lascia che il processo finisca.

4. Se non è stato possibile aggiornare i driver audio, seleziona di nuovo Aggiorna software driver.
5. Questa volta, seleziona “Sfoglia il mio computer per il software del driver.“

6. Quindi, seleziona "Fammi scegliere da un elenco di driver di dispositivo sul mio computer.”

7. Selezionare il driver appropriato dall'elenco e fare clic su Avanti.
8. Lascia che il processo venga completato e quindi riavvia il PC.
9. In alternativa, vai al tuo sito web del produttore e scarica i driver più recenti.
Metodo 5: disinstallare i driver di Sound Controller
1. Premi il tasto Windows + R quindi digita devmgmt.msc e premi invio per aprire Gestore dispositivi.

2. Espandere Controller audio, video e giochi e fai clic sul dispositivo audio, quindi seleziona Disinstalla.

3. Ora confermare la disinstallazione facendo clic su OK.

4. Infine, nella finestra Gestione dispositivi, vai su Azione e fai clic su Scansione per modifiche hardware.

5. Riavvia per applicare le modifiche.
Metodo 6: eseguire lo strumento di risoluzione dei problemi audio di Windows
1. Apri il pannello di controllo e nella casella di ricerca digita "Risoluzione dei problemi.”
2. Nei risultati della ricerca, fare clic su Risoluzione dei problemi e poi seleziona Hardware e suoni.

3. Ora nella finestra successiva, fai clic su "Riproduzione audio” all'interno della sottocategoria Suono.

4. Infine, fai clic su Opzioni avanzate nella finestra Riproduzione audio e selezionare "Applicare le riparazioni automaticamente" e fare clic su Avanti.

5. Lo strumento di risoluzione dei problemi diagnosticherà automaticamente il problema e ti chiederà se desideri applicare la correzione o meno.
6. Fare clic su Applica questa correzione e riavvia per applicare le modifiche e vedere se riesci a risolvere i problemi audio Windows 10 Creators Update.
Metodo 7: rollback alla precedente build di Windows 10
1. Per prima cosa, vai alla schermata di accesso, fai clic su Pulsante di accensione, poi tieni premuto Maiusc e poi clicca su Ricomincia.

2. Assicurati di non rilasciare il pulsante Maiusc finché non vedi il Menu Opzioni di ripristino avanzate.

3. Ora vai a quanto segue nel menu Opzioni di ripristino avanzate:
Risoluzione dei problemi > Opzioni avanzate > Torna alla build precedente.

3. Dopo alcuni secondi, ti verrà chiesto di scegliere il tuo account utente. Fare clic su Account utente, digitare la password e fare clic su Continua. Una volta fatto, scegli di nuovo l'opzione Torna alla build precedente.

Consigliato:
- Come correggere le icone prive della loro immagine specializzata
- Correzione Il sistema operativo non è attualmente configurato per eseguire questa applicazione
- Come risolvere Windows Impossibile installare i file richiesti 0x80070570
- Correggi le foto o le icone delle immagini mancanti dopo l'aggiornamento dei creatori
Questo è tutto con successo Risolvi i problemi audio Windows 10 Creators Update ma se hai ancora domande su questa guida, sentiti libero di farle nella sezione dei commenti.



