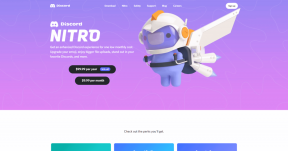Come disabilitare i badge del segno di spunta in OneDrive
Varie / / November 29, 2021
Su Windows 10, OneDrive utilizza vari tipi di badge per trasmettere lo stato dei file. Per la maggior parte, servono bene al loro scopo facendoti sapere se i tuoi file si stanno sincronizzando attivamente o sono già sincronizzati con il cloud. Ma solo fino a quando non cambi la modalità di visualizzazione di Esplora file in Elenco o Dettagli, ed è qui che le cose iniziano a diventare complicate.

Inutile dire che i segni di spunta verdi visualizzati sugli elementi completamente sincronizzati non si adattano perfettamente alle minuscole icone che le modalità Elenco e Dettaglio sono dotate, rendendo così quasi impossibile distinguere tra determinati file tipi. Ad esempio, quando è stata l'ultima volta che hai aperto accidentalmente un documento Word pensando che fosse un foglio di calcolo Excel?
Tuttavia, OneDrive non fornisce alcun mezzo integrato per disabilitare questi badge di segno di spunta o nessuno degli altri badge di stato. Ma per fortuna, invece, utilizzi un visualizzatore di estensioni della shell per portare a termine il lavoro. Se non ti piacciono le applicazioni di terze parti, troverai anche una soluzione alternativa che può alleviare il problema in una certa misura.
Utilizzo di NirSoft ShellExView
Nirsoft ShellExView è un'applicazione totalmente gratuita che ti consente di individuare e rimuovere rapidamente le estensioni della shell relative ai badge del segno di spunta verde in OneDrive. Usa il pulsante qui sotto per scaricarlo in formato ZIP o come file .exe installabile.
Scarica ShellExView
Dopo aver estratto o installato ShellExView, avviare il applicazione con privilegi di amministratore, quindi attendi un breve momento mentre carica un elenco di tutte le estensioni della shell sul tuo PC.
Nota: ShellExView dovrebbe avviarsi con privilegi amministrativi per impostazione predefinita. In caso contrario, fare clic con il pulsante destro del mouse sul file eseguibile "shexview" all'interno del percorso estratto o installato, quindi fare clic su Esegui come amministratore.

Una volta fatto ciò, scorri verso il basso e individua le estensioni etichettate "Classe UpToDateCloudOverlayHandler", "Classe UpToDatePinnedOverlayHandler" e "Classe UpToDateUnpinnedOverlayHandler".
Quindi, tieni premuto il tasto Ctrl e fai clic su ciascuna estensione per selezionarle tutte e tre. Infine, fai clic con il pulsante destro del mouse e seleziona l'opzione Disabilita elementi selezionati dal menu a comparsa.

Successivamente, esci dall'applicazione e riavvia il PC. Vai alla cartella OneDrivee non dovresti più vedere alcun segno di spunta verde. Indipendentemente da ciò, vedrai ancora i badge relativi alla sincronizzazione attiva, alla condivisione, agli errori, ecc., Anche se non dovrebbero rappresentare un problema in termini di visibilità delle icone.

Nota: Per riattivare i badge dei segni di spunta in un secondo momento, fare clic con il pulsante destro del mouse sulle estensioni shell disabilitate all'interno di ShellExView, quindi selezionare Abilita elementi selezionati.
Se vuoi eliminare qualsiasi altro badge in OneDrive, devi disabilitare le seguenti estensioni della shell tramite ShellExView. Tuttavia, non è davvero consigliabile farlo poiché non c'è modo di identificare gli stati utili o altro potenziali problemi che si verificano durante la sincronizzazione dei file.
- Classe ErrorOverlayHandler – badge di colore rosso che indicano errori di sincronizzazione
- ReadOnlyOverlayHandler Class – badge a forma di lucchetto che indicano elementi di sola lettura
- SharedOverlayHandler Class – simboli a forma umana che indicano elementi condivisi
- Sincronizzazione della classe OverlayHandler – simboli rotanti che indicano la sincronizzazione attiva di file e cartelle
Ancora una volta, considera di disattivare questi badge di stato solo se necessario. Ad esempio, disabilitare l'estensione "ErrorOverlayHandler Class" non è una buona idea poiché non sarai a conoscenza di alcun problema di sincronizzazione, a meno che tu non voglia fare affidamento esclusivamente sulle notifiche di OneDrive.
Soluzione alternativa: passare ai file su richiesta
Sebbene OneDrive non fornisca un'opzione integrata per rimuovere i segni di spunta dai file completamente sincronizzati, ti consente di spostare i badge lontano dalle icone dei file stesse nella loro colonna separata. Per farlo, devi attivare la funzionalità File su richiesta all'interno di OneDrive.
Tuttavia, questo modifica la funzionalità predefinita di OneDrive in modo piuttosto drastico. Anche se i file già sincronizzati con il tuo computer non sono interessati, gli elementi caricati da altri dispositivi dovrebbero essere visualizzati solo come segnaposto sul tuo PC finché non scegli di aprirli o scaricarli loro.
Fare clic sull'icona OneDrive nella barra delle applicazioni, quindi fare clic su Altro. Nel menu contestuale, fai clic su Impostazioni.

Passa alla scheda Impostazioni, quindi fai clic sulla casella accanto a File su richiesta. Infine, fai clic su OK per salvare le modifiche.

Vai alla cartella OneDrive e dovresti vedere tutti i badge elencati separatamente all'interno di una colonna di stato dedicata. Anche quando si utilizzano altre modalità di visualizzazione come Elenco o Icone grandi, i badge di stato vengono visualizzati indipendentemente dalle icone dei file.

Nota: Tutti i file caricati da altri dispositivi dovrebbero avere icone di stato a forma di nuvola. Mentre questi elementi vengono scaricati automaticamente all'accesso, puoi anche scegliere di fare clic con il pulsante destro del mouse e selezionare Conserva sempre su questo dispositivo per scaricarli manualmente.
Niente più confusione
Quindi, ora hai seguito due metodi che puoi utilizzare per impedire a quei badge di segno di spunta verde di intralciarti. Usa semplicemente ShellExView per sbarazzartene completamente, o la soluzione alternativa Files on Demand per renderli meno fastidiosi. Niente più confusione tra i tipi di file, si spera.