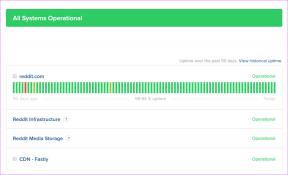Che cos'è Microsoft Edge Collection e perché dovresti usarlo
Varie / / November 29, 2021
Ti stai chiedendo cosa sia l'icona Raccolte accanto alla barra degli indirizzi nel nuovo browser Web Microsoft Edge Chromium? Se provieni dalla versione legacy di Microsoft Edge o da un browser alternativo basato su Chromium come Google Chrome, sarai giustamente curioso. Quindi, cos'è esattamente Microsoft Edge Collections? E dovresti usarlo?

Le raccolte sono una funzionalità esclusiva di Microsoft Edge. Proprio come il modulo di prevenzione del tracciamento integrato, è un'aggiunta distintiva che aiuta il browser a distinguersi dal resto del pacchetto Chromium. Se non riesci a capire cos'è la funzione Raccolte o come usarla, allora esaminiamo tutto ciò che devi sapere al riguardo.
Qual è la funzionalità delle raccolte in Edge?
La funzione Raccolte mira a ridurre il disordine e la confusione di più schede, segnalibri e strumenti per prendere appunti ogni volta che vuoi concentrarti su un'attività particolare mentre usi il nuovo Microsoft Edge browser.
Ad esempio, supponiamo che tu stia confrontando i prodotti mentre
acquisti online o facendo ricerche per il tuo prossimo compito a casa. Le raccolte ti consentono di raggruppare facilmente i tuoi risultati, che si tratti di collegamenti a pagine, immagini, video o frammenti di testo come una "raccolta".
Non solo puoi raccogliere facilmente cose su siti Web, finestre del browser o schede, ma è anche possibile aggiungerle alle tue raccolte nelle sessioni di navigazione successive. E per migliorare le cose, le raccolte ti consentono persino di inserire le tue note nel mix.
E se ti stai chiedendo, Collections è compatibile con il modalità oscura in Microsoft Edge Chromium. Quindi dovresti avere un'esperienza senza interruzioni indipendentemente dalla tua modalità colore preferita.
Come accedere alle raccolte
Facendo clic sul pulsante Raccolte accanto a Barra degli indirizzi di Microsoft Edge porta un elegante riquadro a comparsa a cui puoi accedere tramite qualsiasi scheda o finestra. Serve come l'area principale in cui crei e gestisci le tue collezioni.
In alternativa, puoi utilizzare l'opzione Raccolte nel menu Edge per visualizzarlo. Tuttavia, il pulsante Collezioni svolge un ruolo importante nel fattore di convenienza generale.

Le raccolte sono abilitate per impostazione predefinita. Se non riesci a vederlo accanto alla barra degli indirizzi, vai semplicemente su Impostazioni Edge> Aspetto, quindi attiva l'interruttore accanto a Mostra pulsante Raccolte.
Collezioni in azione
Le raccolte sono facili da accedere e abbastanza intuitive da usare. Una volta visualizzato il riquadro Raccolte, fai clic su Avvia una nuova raccolta, dai un nome alla raccolta e sei a posto.

Aggiungere contenuto è facile come trascinare e rilasciare elementi nel riquadro Raccolte o fare clic con il pulsante destro del mouse su immagine, video o collegamento, puntando su Aggiungi a raccolte e quindi specificando la raccolta che si desidera aggiungere a.

Nota: Le raccolte memorizzano le tue immagini e i tuoi video sotto forma di link. Non li scarica sul tuo PC o Mac.
Lo stesso vale quando si aggiungono frammenti di testo: iniziare evidenziando una porzione di testo, quindi utilizzare il trascinamento della selezione o selezionare la raccolta a cui aggiungerla nel menu di scelta rapida del tasto destro.

Vuoi aggiungere le tue note a una raccolta? Fai clic sull'icona Aggiungi nota nell'angolo in alto a destra del riquadro, inizia a digitare e usa le opzioni di formattazione disponibili per rendere le cose più vivaci.

Consiglio: Vuoi aggiungere tutte le schede Microsoft Edge aperte a una nuova raccolta? Basta fare clic con il pulsante destro del mouse su qualsiasi scheda e selezionare l'opzione "Aggiungi tutte le schede a una nuova raccolta" nel menu di scelta rapida.
Successivamente, puoi riordinare gli elementi all'interno di una raccolta trascinando i blocchi. Puoi quindi iniziare subito a creare nuove collezioni. Non preoccuparti. Puoi continuare ad aggiungere alle raccolte precedenti ogni volta che vuoi.

E quando è il momento di esaminare le tue raccolte, semplicemente facendo clic sugli elementi li caricherai immediatamente nella scheda in cui ti trovi attualmente. Con il fly-out su un lato e una scheda a grandezza naturale sull'altro, è semplicissimo sfogliare le cose.
Sincronizzare le tue raccolte
Microsoft Edge ti consente anche di sincronizzare le tue raccolte su altri desktop e dispositivi basati su Android. Devi essere effettuato l'accesso con un account Microsoft perché questo funzioni. Al momento in cui scriviamo, tuttavia, la versione iOS di Edge non supporta le raccolte.

Inizia andando su Impostazioni Edge > Profili > Sincronizza. Attiva l'interruttore accanto a Raccolte e sei a posto. Ripeti sugli altri dispositivi da cui desideri accedere alle tue raccolte e dovrebbero sincronizzarsi immediatamente.
Dovresti usare le raccolte
Microsoft Edge Collections è una funzionalità super utile che rende tutto ciò che riguarda la ricerca un'esperienza conveniente. È anche un ottimo sostituto dei segnalibri; le miniature del sito e la possibilità di inserire le proprie note aiutano davvero quando si rivisitano i collegamenti in un secondo momento.
All'inizio le raccolte appariranno sconosciute e strane. Ma usalo per un po' e presto lo amerai. Anche Microsoft è pronta a migliorare la funzionalità, con il integrazione di uno strumento di ricerca basato su Pinterest, ad esempio, nei futuri aggiornamenti, quindi tieni gli occhi aperti.
Prossimo: Hai incasinato qualcosa durante l'utilizzo di Microsoft Edge? Prova a ripristinare il browser e controlla il collegamento successivo per sapere cosa succede quando lo fai.
Il tuo browser tiene traccia del sistema operativo, dell'indirizzo IP, del browser e anche dei plug-in e dei componenti aggiuntivi del tuo sistema.