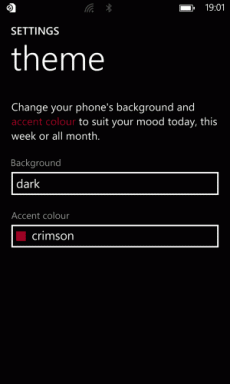Come abilitare l'audio in TeamViewer su Windows 10 (e altri suggerimenti)
Varie / / November 29, 2021
Quindi, l'altro giorno, stavo risolvendo un problema sul PC di un mio amico utilizzando TeamViewer. E con mio grande fastidio, mi sono reso conto che c'era nessun suono proveniente dall'altra parte. Se fosse stato un problema che non richiedeva l'audio, l'avrei lasciato andare volentieri. Ma fortuna ha voluto che fosse un Problema relativo a VLC per cui l'audio era esplicitamente necessario.

In situazioni come queste, le impostazioni audio sono i soliti colpevoli. Può essere correlato sia al singolo modulo (Telecomando o Meeting), sia al programma che si sta eseguendo sulla macchina dell'altra persona.
Quindi, in questo post di oggi, trattiamo entrambi gli aspetti e ti mostriamo come abilitare l'audio in TeamViewer sui computer Windows 10.
Anche su Guiding Tech
Audio nelle sessioni di controllo remoto
Passo 1: Una volta aperto Team Viewer, vai alla finestra principale e fai clic su Extra > Opzioni.

Passo 2: Fare clic su Telecomando (terza opzione dall'alto) e selezionare l'opzione "Riproduci suoni e musica del computer" nella sezione Impostazioni predefinite del telecomando.

Affinché l'audio funzioni normalmente sessioni di controllo remoto, l'opzione precedente deve rimanere abilitata su entrambi i computer.
Tuttavia, se hai ancora problemi con la riproduzione dell'audio da altre applicazioni come VLC, uno sguardo alle impostazioni audio di VLC dovrebbe farlo funzionare.

In VLC, fai clic su Strumenti > Preferenze e seleziona la scheda Audio. Una volta entrato, vai alla sezione Output e fai clic sul menu a discesa delle opzioni per impostare il modulo di output come uscita audio WaveOut. Seleziona gli altoparlanti e premi OK.
Audio nelle riunioni
Per fortuna, in TeamViewer Meetings, le impostazioni audio si trovano direttamente sull'interfaccia della riunione. Ciò significa che non devi lasciare lo schermo per rovistare tra le impostazioni.
Dopo aver avviato una riunione, tocca l'icona a forma di ingranaggio nella scheda Condivisione schermo. Seleziona Condividi suoni e musica del computer. Questo è tutto. I partecipanti dall'altra parte potranno ascoltare l'audio quasi immediatamente.


Assicurati solo di tenere il microfono spento quando non stai parlando. Aspetta, non è tutto.
Anche su Guiding Tech
Altri trucchi per TeamViewer
1. Registra sessioni automaticamente
Sapevi che puoi registrare automaticamente le sessioni di Controllo remoto? Sì, hai letto bene. Questo trucco è utile se ti dimentichi spesso di toccare il pulsante Registra.

Tutto quello che devi fare è andare su Extra > Opzioni > Telecomando e selezionare l'opzione per registrazione automatica dello schermo. In questo modo, non dovrai preoccuparti di toccare il pulsante di registrazione ogni volta che avvii una sessione.
2. Ottimizza velocità
Se solo le sessioni remote (e le videochiamate) potessero essere fluide e cristalline come mostrano nei film. Sfortunatamente, la realtà e le aspettative sono molto diverse. Un piccolo ritardo è in qualche modo accettabile, ma può diventare piuttosto fastidioso a volte quando il cursore sembra muoversi a scatti.

Per fortuna, questo può essere risolto in una certa misura da ottimizzando la velocità. Fare clic su Visualizza e selezionare Ottimizza velocità. Inoltre, se hai una connessione scadente o lenta, anche un clic su Ottimizza qualità sarà d'aiuto.
3. Imposta una casella di conferma
Le impostazioni predefinite di TeamViewer consentono l'accesso completo al computer quando si partecipa a una sessione di Controllo remoto. Ma se vuoi che lo strumento chieda la tua autorizzazione (prima di dare il controllo), puoi anche farlo.

Per farlo, devi andare alle Opzioni avanzate (Extra > Opzioni) e cercare la scheda "Impostazioni avanzate per la connessione a questo computer". In Controllo di accesso, seleziona Impostazioni personalizzate e fai clic su Configura.

Fare clic sul menu a discesa per l'opzione Controlla questo computer e selezionare Dopo la conferma. Questo è tutto!
4. Riavvia come un professionista
Se devi riavviare la macchina client, sappiamo tutti che l'azione standard di toccare il pulsante Riavvia chiuderà TeamViewer. E dovresti riaprire la connessione per vedere se le modifiche hanno avuto effetto. Bene, abbiamo un modo più breve per te.

Fare clic su Azione sulla barra degli strumenti e selezionare Riavvia.
Nota: Questo processo funzionerà senza problemi solo se la macchina dall'altra parte non ha l'accesso a Windows con password abilitata.
Anche su Guiding Tech
Partecipa a sessioni remote come un professionista
Indubbiamente TeamViewer ha un accesso remoto semplificato ed è compatibile su più piattaforme. Ed è disponibile gratuitamente. Inoltre, consente più sessioni remote. A meno che non lo si utilizzi come parte di un programma di supporto, l'assistenza remota non è qualcosa di cui si ha bisogno quotidianamente. Per me, di solito è riservato per aiutare mio padre con il suo sistema un po' antico.
E tu? Quanto spesso devi usare TeamViewer e quali funzionalità tendi ad usare spesso?