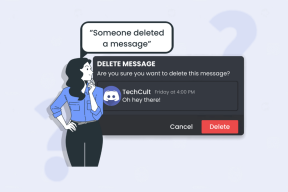7 modi migliori per risolvere Mac Wifi continua a disconnettere problemi
Varie / / November 29, 2021
stai avendo? problemi con l'uso di Internet perché il Wi-Fi del tuo Mac continua a disconnettersi? Può essere un'esperienza straziante mentre collabori a progetti con i tuoi colleghi o una videochiamata. Succede spesso con il tuo Mac? Elenchiamo alcune cose che puoi fare per risolvere il problema in questa guida.

Prima di procedere, dovresti sapere che la risoluzione dei problemi di connettività richiede un po' di pazienza e armeggiare. Dovrai risolvere sia il tuo Mac che la fonte di connessione Wi-Fi. Detto questo, non è niente di complesso o difficile. Segui le nostre soluzioni e ti garantiamo che risolverai il problema in pochissimo tempo.
Anche su Guiding Tech
1. Riavvia il Mac
Questo riavvierà il sistema operativo del tuo Mac e risolverà temporaneamente i problemi che causano il malfunzionamento della connessione Wi-Fi. Riconnettiti alla rete (s) quando il tuo MacBook si riaccende e controlla se risolve il problema di disconnessione.
2. Esegui la diagnostica wireless di macOS
Apple ha confezionato Wireless Diagnostics insieme ad alcuni funzioni nascoste di macOS per diagnosticare e risolvere automaticamente i problemi di connettività sul tuo Mac. Lo strumento di diagnostica wireless è uno di questi strumenti. Ecco come usarlo per risolvere i problemi di connettività Wi-Fi.
Passo 1: Tieni premuto il tasto Opzione e tocca l'icona Wi-Fi nella barra dei menu.
Passo 2: Seleziona "Apri diagnostica wireless" dalle opzioni del menu.

Verrà avviato lo strumento di diagnostica wireless. Procedi con i passaggi successivi per utilizzare lo strumento per eseguire test diagnostici sulle connessioni Wi-Fi e wireless del tuo Mac.
Nota: Si consiglia di connettersi alla rete Wi-Fi interessata/problematica che spesso si disconnette prima di eseguire lo strumento di diagnostica di rete.
Passaggio 3: Tocca Continua per avviare la diagnosi di rete.

Se lo strumento di diagnostica wireless non rileva alcun problema con la rete ma stai ancora riscontrando fluttuazione della connettività, è possibile indicare allo strumento di monitorare la connessione Wi-Fi (fare clic su "Monitoraggio Wi-Fi connessione').

3. Risoluzione dei problemi del router
Se riscontri questo problema solo con un particolare Wi-Fi. rete - ad esempio il Wi-Fi di casa - dovresti verificare che il router funzioni correttamente. Per cominciare, puoi riavviare il router. Dovresti anche assicurarti che il router sia posizionato in una posizione centrale priva di interferenze (leggi di più su posizionamento del router per una connessione Wi-Fi stabile). Anche il ripristino del router e l'aggiornamento dell'ultimo firmware disponibile potrebbero aiutare a risolvere questo problema, in particolare se anche altri dispositivi continuano a disconnettersi costantemente.
4. Dimentica la rete (s)
Dovresti anche provare a eliminare le reti Wi-Fi problematiche dal tuo Mac e riconnetterti ad essa.
Passo 1: Avvia le Preferenze di Sistema e seleziona Rete.

Passo 2: Seleziona Wi-Fi e fai clic sul pulsante Avanzate nell'angolo in basso a destra.

Passaggio 3: Nella finestra Reti preferite, seleziona la rete o le reti interessate che continuano a disconnettersi e fai clic sul pulsante meno sotto la finestra.

Passaggio 4: Fare clic sul pulsante Rimuovi sul prompt per dimenticare la rete.

Suggerimento professionale: Per selezionare più reti, tieni premuto il pulsante Comando e fai clic sulle reti che vuoi dimenticare/rimuovere dal tuo Mac.

Per dimenticare contemporaneamente le reti selezionate, selezionare la casella "Applica a tutti" prima di fare clic sul pulsante Rimuovi.

Se il problema persiste dopo la riconnessione alla rete o alle reti, passare alla successiva soluzione di risoluzione dei problemi.
5. Abilita i servizi di localizzazione per il Wi-Fi
Secondo I consigli di Apple, l'attivazione dei servizi di localizzazione per il Wi-Fi sul Mac può migliorare la stabilità e le prestazioni delle connessioni di rete wireless. Se trovi spesso il tuo Mac disconnettersi da diverse reti wireless, verifica di avere i servizi di localizzazione abilitati per il Wi-Fi.
Passo 1: Avvia le Preferenze di Sistema e seleziona "Sicurezza e privacy".

Passo 2: Quindi, seleziona Servizi di localizzazione e fai clic sull'icona del lucchetto nell'angolo sinistro del pulsante per apportare modifiche alle impostazioni di localizzazione del tuo Mac.

Passaggio 3: Inserisci la password del tuo Mac o usa Touch ID (sui Mac supportati) per sbloccare le preferenze "Sicurezza e privacy".

Passaggio 4: Ora, fai clic sul pulsante Dettagli accanto a Servizi di sistema.

Passaggio 5: Assicurati che i servizi di localizzazione per la rete Wi-Fi siano selezionati e fai clic su Fine per salvare la modifica.

6. Ripristina le impostazioni di rete Wi-Fi
Ciò significa ripristinare le configurazioni Wi-Fi del tuo Mac alle impostazioni di fabbrica. In questo modo, tutte le reti wireless collegate in precedenza sul tuo Mac verranno eliminate. È interessante notare che verranno eliminati anche gli errori o glitch che causano la continua disconnessione delle reti Wi-Fi.
Ci sono diversi metodi per ripristinare le configurazioni di rete Wi-Fi di un Mac ma rinnovare lo stack di rete (chiamato anche "stack TCP/IP") è uno dei più semplici.
Passo 1: Avvia le Preferenze di Sistema e seleziona Rete.

Passo 2: Seleziona Wi-Fi nel menu a sinistra e premi il pulsante Avanzate.

Passaggio 3: Vai alla scheda TCP/IP.

Passaggio 4: Tocca il pulsante "Rinnova DHCP Lease" e fai clic su OK.

Riconnetti il tuo Mac a una rete Wi-Fi e controlla se rimane connesso.
7. Aggiorna macOS
I principali aggiornamenti di macOS a volte vengono forniti con bug che causano problemi di connettività. La cosa buona, tuttavia, è che Apple rilascia spesso revisioni minori (chiamate versioni puntuali) che risolvono questi bug. Se il Wi-Fi del tuo Mac continua a disconnettersi dopo aver provato tutte le soluzioni consigliate sopra menzionate, vai a Preferenze di Sistema > Aggiornamento software e fai clic sul pulsante Aggiorna ora per aggiornare macOS all'ultima versione versione.
Anche su Guiding Tech
Stabilizzare la connessione
Questi erano alcuni dei modi migliori per risolvere i problemi del Wi-Fi del tuo Mac senza interferire con i file di sistema. Alcuni utenti hanno scoperto che collegare determinati dispositivi USB ai propri Mac causava interferenze Wi-Fi. Quindi scollega tutti gli accessori e i dispositivi USB collegati al tuo Mac e controlla se questo risolve il problema. Puoi anche provare avviare il Mac in modalità provvisoria.
Prossimo: Non riesci a scrivere sul tuo Mac perché iMessage non si sincronizza dal tuo iPhone/iPad? Leggi la guida collegata di seguito per risolvere il problema quando iMessage non si sincronizzano con il tuo Mac.