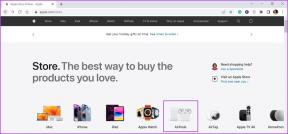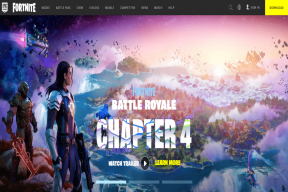7 modi migliori per correggere OneDrive Personal Vault che non viene visualizzato sull'errore di Windows 10
Varie / / November 29, 2021
Personal Vault offre una cartella sicura e un'area protetta all'interno di OneDrive, dove è possibile salvare file importanti. 2FA lo protegge oltre a tutte le misure di sicurezza Microsoft ha implementato per salvaguardare OneDrive. Ma tutta quella sicurezza è inutile se tu non riesco nemmeno a visualizzare la cartella del Vault personale, che è ciò che sta accadendo con alcuni utenti Windows.

I tuoi dati e i file che hai archiviato all'interno di Personal Vault sono al sicuro. Tuttavia, manca il collegamento alla cartella in OneDrive che apre o sblocca Personal Vault. In Windows, sai che è un collegamento a una cartella se ha una freccia curva sull'icona.

Questo perché è un collegamento a un'area crittografata sul tuo disco. Ora, capiamo perché questo sta accadendo e come possiamo ripristinare il collegamento alla cartella Personal Vault e accedere ai file memorizzati all'interno.
1. Accesso da un altro dispositivo
OneDrive funziona su desktop, dispositivi mobili e Web. E così fa il Vault personale. Se non riesci ad accedervi su un dispositivo, una soluzione rapida potrebbe essere quella di accedere a un altro dispositivo. Apri OneDrive sul telefono per accedere rapidamente a Personal Vault.
2. Accessibile solo dalla cartella OneDrive
L'unico modo per accedere alla cartella Personal Vault è dall'interno della cartella OneDrive. Per motivi di sicurezza, la cartella Personal Vault non è accessibile o addirittura visibile nella barra laterale sinistra di Esplora file. Puoi accedere a OneDrive e ad altre cartelle al suo interno ma non a Personal Vault.

Personal Vault e il suo contenuto non verranno inoltre visualizzati in nessuna ricerca eseguita in Esplora file, Ricerca di Windows o in qualsiasi altra app.
3. Configura il Vault personale, di nuovo
Hai disabilitato Personal Vault per errore o forse qualcun altro che aveva accesso al tuo account Microsoft o al computer Windows? In tal caso, dovrai configurare il caveau personale ancora.
Tuttavia, in caso contrario, è comunque una buona idea impostare la cartella Personal Vault da grattare o disabilitare/abilitare la funzione per risolvere il collegamento alla cartella del Vault personale mancante errore. Sposta tutti i file/cartelle all'interno di Personal Vault su OneDrive o su un'unità locale. Ancora una volta, come indicato nel punto precedente, puoi accedere ai file archiviati in Personal Vault utilizzando un dispositivo diverso come il tuo smartphone per spostare i dati altrove.
Anche su Guiding Tech
4. Cartella del Vault personale spostata
Non è possibile eliminare la cartella Personal Vault o un collegamento alla cartella Personal Vault. Ma puoi spostarlo all'interno di OneDrive. Tu o qualcun altro avete accidentalmente spostato la cartella del Vault personale in un'altra cartella?

Abbiamo notato in precedenza che non è possibile cercare Personal Vault poiché non è indicizzato, quindi sarà necessario controllare ogni cartella manualmente. Una volta trovato, taglia (Ctrl+X) e incolla (Ctrl+V) nella cartella principale di OneDrive.
5. Esegui SFC e DISM
Il SFC o Controllo file di sistema scansione cercherà i file di sistema corrotti o mancanti e li riparerà. Un file di sistema principale necessario per la funzionalità di Personal Vault potrebbe causare questo problema.
Il comando DISM o Deployment Image Servicing and Management viene utilizzato per servire l'immagine Windows e può essere utilizzato anche quando il comando SFC precedente non riesce a eseguire o correggere un file danneggiato.
Passo 1: Premi il tasto Windows + S per aprire la ricerca di Windows e cercare il prompt dei comandi. Fare clic su "Esegui come amministratore" per aprire CMD (prompt dei comandi) con diritti di amministratore.

Passo 2: Dai i comandi seguenti, uno alla volta, e attendi che il primo comando finisca prima di dare il successivo.
DISM.exe /Online /Cleanup-image /Restorehealth
sfc /scannow

Controlla di nuovo se riesci a visualizzare la cartella del Vault personale in OneDrive.
Anche su Guiding Tech
6. Ripara l'app OneDrive
La reimpostazione dell'app OneDrive non comporterà la perdita di dati. Se sei arrivato fino a questo punto e non riesci ancora a visualizzare la cartella del Vault personale all'interno di OneDrive, potrebbe essere utile reimpostare l'app. Tieni presente che OneDrive sincronizzerà nuovamente tutti i file, il che potrebbe richiedere del tempo a seconda della quantità di dati che hai archiviato e del tuo velocità di connessione a Internet.
Passo 1: Premi il tasto Windows + R per aprire il prompt Esegui e digita il comando seguente.
%localappdata%\Microsoft\OneDrive\onedrive.exe /reset.

7. Reinstalla l'app OneDrive
Consigliamo una reinstallazione pulita per garantire che tutti i file corrotti e rimanenti vengano rimossi dal sistema. Altrimenti, potresti continuare ad affrontare lo stesso errore anche dopo la reinstallazione.
Per quello, usa il programma di disinstallazione di Revo, che aiuta a disinstallare le app difficili da rimuovere e trova ed elimina tutti i file rimanenti, incluse le voci di registro.
Scarica l'ultima versione di OneDrive e installala.
Scarica OneDrive
Anche su Guiding Tech
Mantienilo personale
L'utilizzo di OneDrive è molto utile per gli utenti di Microsoft 365. Questi sono problemi occasionali che potresti incontrare durante l'utilizzo di qualsiasi app di archiviazione cloud. Ma questi sono facilmente risolvibili. Devi essere paziente e provare un paio di diversi passaggi per la risoluzione dei problemi fino a quando il problema non viene risolto. Facci sapere se hai trovato un altro modo per risolvere il problema nella sezione commenti qui sotto.