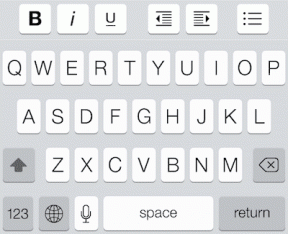I 14 migliori trucchi per usare Google Keep come un professionista
Varie / / November 29, 2021
Strumenti per prendere appunti come Google Keep aiuta a trasformare i tuoi scarabocchi casuali e le bozze approssimative in parole, tenendo così traccia di tutto, sia che siano importanti o meno. Tuttavia, se non utilizzi tutte le funzionalità di Google Keep come dovresti, potresti finire con un pasticcio ingombrante.

Troverai note sul tuo lavoro fianco a fianco con una lista della spesa o elenchi di libri. E credimi, non è un bel vedere. Quindi, se sei qualcuno che vuole usare questo strumento come un professionista, ti diremo alcuni dei migliori trucchi per farlo.
Anche su Guiding Tech
1. Aggiungi caselle di controllo
Certo, puoi aggiungere una nota con il semplice tocco di un pulsante. Ma come fai? farli sembrare organizzati? Bene, quando si tratta di Keep, le caselle di controllo sono la chiave. La parte migliore delle caselle di controllo su Keep è che puoi spuntarle singolarmente quando l'attività è completa.
In questo modo, sai quanto sei lontano dal tuo obiettivo. E questa non è la fine della storia. puoi anche indentare le caselle di controllo per le attività secondarie, e il processo è facile come una torta.

Se stai aprendo Keep dal PC, tocca la piccola icona a tre punti e seleziona Mostra caselle di controllo. Per aggiungere un rientro, seleziona e trascina la casella di controllo verso destra. Questo è tutto.

Per fortuna, il processo è ancora più semplice sull'app per smartphone. Per aggiungere una nota, tocca la casella che dice Aggiungi una nota. Quindi, tocca l'icona Più e seleziona Caselle di controllo.


Per aggiungere un rientro, seleziona la casella di controllo in questione e trascinala delicatamente verso destra.
2. Codice colore loro
Note verdi per il cibo, note blu per le liste della spesa e note gialle per gli articoli da toeletta. Sembra fantastico, vero? Google Keep ti consente di codificare a colori le tue note in modo che siano facili da trovare. Inoltre, le note con codice colore sono facili da trovare.

Per aggiungere un colore, tocca la piccola icona del pallet e scegli un colore. Se stai lavorando dal tuo telefono, tocca l'icona a tre punti nel menu in basso a destra e scegli un colore.
3. Disegna la tua immaginazione
Oltre a digitare i tuoi pensieri e le tue cose da fare, Keep ti consente anche di scarabocchiare la tua immaginazione. E la cosa buona è che il set di strumenti è piuttosto vasto.
Per scarabocchiare, fai clic sull'icona a tre punti e seleziona Aggiungi disegno (tocca l'icona Più sul telefono). E ora, tutto ciò che devi fare è disegnare i tuoi pensieri. Dalla creazione di diagrammi di flusso alla definizione di scadenze approssimative, questa piccola app per appunti ti consente di fare molto.

Quello che mi è piaciuto dello strumento Disegno sono le opzioni di personalizzazione per lo sfondo. Mentre lo sfondo predefinito è vuoto, puoi passare da quanto segue,

Oltre a ciò, puoi aggiungere foto dal tuo telefono o PC come parte delle tue attività. Hai bisogno che Google Keep ti ricordi di portare l'auto alla stazione di servizio? Aggiungi una foto della tua auto e metti un promemoria.
Promemoria? Bene, salta al punto successivo.
4. Aggiungi attività e promemoria
Ho bisogno di un promemoria quando sei in ufficio? Hai bisogno di un promemoria alle 21:00? Keep li fa tutti. Basta aggiungere l'opzione e lo strumento/app farà il lavoro per te.
Basta aggiungere una nota e, una volta terminato, fare clic sull'icona della campanella. Puoi scegliere tra Data e ora o Luogo. Il posto di solito funziona meglio quando sei al telefono.

Inserisci i dettagli quando ne hai bisogno, e il gioco è fatto. All'ora stabilita, Keep ti ricorderà l'attività imminente.
Ci sono anche opzioni intuitive che puoi scegliere come Più tardi oggi, Domani, Casa o Lavoro. Continua a prelevare la posizione di casa e lavoro se li hai etichettati su Google Maps.
Suggerimento professionale: puoi trovare tutti i promemoria nella scheda Promemoria.
Anche su Guiding Tech
5. Etichettali bene
La codifica a colori è fantastica. Tuttavia, se sei una persona che aggiunge molte note casuali, l'opzione migliore sarebbe Etichettali. In questo modo, tutte le note sotto un tipo specifico rimangono sotto un unico tetto. Inoltre, questo metodo è anche produttivo.
Per etichettare una nota, fai clic sull'icona a tre punti, seleziona Aggiungi etichetta e inserisci il nome dell'etichetta. La prossima volta, quando aggiungi di nuovo le etichette, quelle più vecchie appariranno come caselle di controllo sotto di esse. Per trovare tutte le etichette che sono state create fino ad oggi, vai al pannello di sinistra di Google Keep.

Sul telefono, l'opzione Etichetta è nascosta sotto il menu a tre punti. Per creare nuove etichette, apri il menu a sinistra e tocca Crea nuova etichetta.

6. Collabora come un professionista
Chi ha detto che devi combattere da solo tra appunti e cose da fare? Se hai un complice con cui condividere queste note, aggiungili come collaboratori. Per fare ciò, fai clic sull'icona simile a una persona e aggiungi il e-mail della persona.

Aggiungi l'e-mail e premi Salva.

Se hai un gruppo Famiglia su Google Play, puoi aggiungere anche quel gruppo. Dopotutto, condividere è prendersi cura.
7. Appuntare note importanti
Hai bisogno della password per la tua rete Wi-Fi sempre nella parte superiore del tuo feed Keep? Bene, prima di tutto, non dovresti annotare le password. Tuttavia, se non puoi farne a meno, la cosa migliore è appuntare la nota in modo che sia sempre in alto, risparmiando così tempo.

La cosa buona è che una volta appuntata una nota, le note appuntate vengono sincronizzate sui tuoi dispositivi. Per appuntare una nota, tocca l'icona Pin nell'angolo in alto a destra della nota.
Suggerimento professionale: Premere F per vedere tutte le note appuntate contemporaneamente sul tuo PC.
8. Promemoria predefiniti
Sapevi che puoi modificare gli orari predefiniti dei tuoi promemoria? Sì, hai letto bene. Per fare ciò, tocca l'icona Impostazioni nell'angolo in alto a destra.

Quindi, modifica i tempi in Impostazioni predefinite promemoria.

Una volta fatto, noterai i tempi di promemoria predefiniti su tutte le note. Quindi, sì, se hai intenzione di ricordare a te stesso il tuo lavoro in sospeso alle 18:00 ogni giorno, questa impostazione ti consentirà di svolgere il tuo lavoro.
Nell'app Keep, puoi accedere alla pagina delle impostazioni tramite il menu a sinistra.
9. Aggiungi note vocali
C'è stato un tempo in cui potevi chiedi all'Assistente Google di annotare i tuoi promemoria e si integravano con Google Keep. Per qualche ragione, questa funzione è stata ritirata, con grande delusione di molti.

Per fortuna, l'opzione per aggiungere note vocali tramite Keep è ancora lì. Tutto quello che devi fare è aggiungere le tue note tramite il pulsante Registrazione. Una volta completata la registrazione, Keep prende anche il testo dalla nota vocale. Quindi, non solo hai una nota registrata, ma anche una scritta.
Anche su Guiding Tech
10. Copia in Google Documenti
Stai cercando ulteriori opzioni di formattazione all'interno di Google Keep? Sebbene questo strumento per prendere appunti offra molte funzionalità, non ci sono molte opzioni di formattazione o strumenti di modifica.
Ciò significa che non puoi mettere in grassetto alcune parole o sottolineare le parti importanti. Per fortuna, c'è un'opzione che ti consente di copiare il tuo note a Google Documenti, dove puoi utilizzare tutti gli strumenti di formattazione e modifica sotto il sole.
Sul desktop, apri una nota e seleziona Copia in Google Documenti dal menu a tre punti.

Sul telefono, premi il menu a tre punti, tocca Invia e seleziona Copia in Google Documenti.


La nota sarà denominata come Google Keep Document. Ricorda solo di rinominare immediatamente il documento.
Ottieni estensione Keep
Suggerimento professionale: è possibile creare un elenco puntato anteponendo all'elemento dell'elenco il prefisso * o -.
11. Usa l'estensione Chrome
Se trovi il lavoro di aprire Keep e quindi aggiungere note un po' macchinoso, è ora che ti venga presentato il Estensione Chrome. La cosa migliore di questa estensione è che devi selezionare una riga di testo e quindi fare clic sull'icona dell'estensione. Non solo copierà la riga di testo, ma salverà anche l'URL della tua pagina corrente.

Oltre a questo, puoi anche selezionare l'etichetta da esso. Inoltre, ogni volta che devi aprire quella nota in Keep, fai clic sull'icona Apri in Keep e sarai ordinato.
12. Tasti rapidi
Google Keep può rivelarsi la bestia di un'app per prendere appunti se conosci le scorciatoie da tastiera. Sì, questo fantastico strumento supporta una serie di scorciatoie.
Ad esempio, premendo n apre una nuova lista, mentre premendo il tasto / chiave ti consentirà di cercare tutte le tue note. Inoltre, premendo J/K ti consentirà di passare alla nota precedente o successiva.

Questa è una buona lista di scorciatoie.
13. Archivia e riordina
Keep ti consente anche di archiviare le note meno recenti e non importanti, in modo che l'interfaccia appaia pulita e senza ingombri. Tutto quello che devi fare è fare clic/toccare sul piccolo pulsante Archivia nella parte inferiore della nota.

La parte migliore è che non si perde l'accesso alla nota archiviata. Tocca la scheda Archivio alla tua sinistra e tutte le note saranno visibili.
14. Prendi il testo dalle immagini
L'OCR o il riconoscimento ottico dei caratteri è forse una delle migliori caratteristiche di Keep. Ad eccezione di alcune note o ricevute scritte male, è in grado di riconoscere qualsiasi carattere sullo schermo. Allo stesso tempo, ti aiuta a prendere una copia dello stesso. Sfortunatamente, è disponibile solo nella versione per telefono.


Per accedervi, apri una nota e seleziona Scatta foto. Una volta che la foto è stata catturata, selezionala e premi l'icona a tre punti nell'angolo in alto a destra. Seleziona Prendi il testo e il gioco è fatto. La parte migliore è che il testo afferrato arriva automaticamente alla nota.
Continua così!
La cosa buona di Keep è che puoi accedere a questa semplice app quasi ovunque, che sia il tuo telefono, tablet o PC. Inoltre, aggiungi un non in uno dei dispositivi e l'app si assicura che venga visualizzato in ogni dispositivo sincronizzato. La cosa migliore è che puoi modellare l'interfaccia nel modo desiderato. Fare clic sull'icona Layout accanto all'icona Impostazioni.
Ultimo ma non meno importante, prova la modalità oscura. I tuoi occhi ti ringrazieranno.
Prossimo: Sapevi che le routine dell'Assistente Google aiutano a risparmiare molto tempo. Leggi il seguente post per ottenere alcune delle migliori routine di Google Assistant.