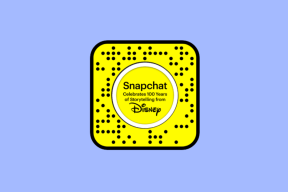Come creare un'unità USB avviabile di Windows 11
Varie / / November 28, 2021
Se hai problemi con il tuo sistema operativo e devi reinstallarlo, creare una chiavetta USB avviabile è sempre un'idea intelligente. Le USB avviabili sono utili anche per la loro straordinaria portabilità e compatibilità. Inoltre, crearne uno non è più un compito difficile. Ci sono molti strumenti che possono svolgere questo compito con il minimo intervento dell'utente. Oggi impareremo come creare un'unità USB avviabile per Windows 11 usando Rufus.
Contenuti
- Come creare un'unità USB avviabile di Windows 11
- Passaggio I: download e installazione di Rufus e immagine disco di Windows 11 (ISO)
- Passaggio II: creare un'unità USB avviabile per Windows 11
- Suggerimento per professionisti: come controllare il tipo di BIOS in Windows 11
Come creare un'unità USB avviabile di Windows 11
Puoi rendere avviabile un'unità USB con uno strumento popolare chiamato Rufus. Per fare ciò, è necessario quanto segue:
- Scarica lo strumento Rufus,
- Scarica e installa il file ISO di Windows 11.
- Unità USB con almeno 8 GB di spazio di archiviazione disponibile.
Passaggio I: download e installazione di Rufus e immagine disco di Windows 11 (ISO)
1. Scarica Rufus dalla sua sito ufficiale linkato qui.
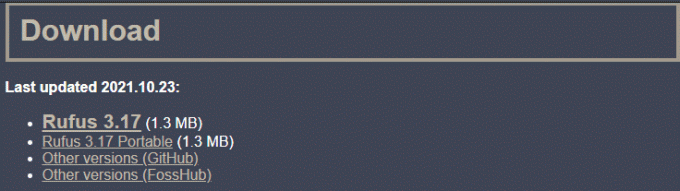
2. Scarica il File ISO di Windows 11 dal sito ufficiale Microsoft.
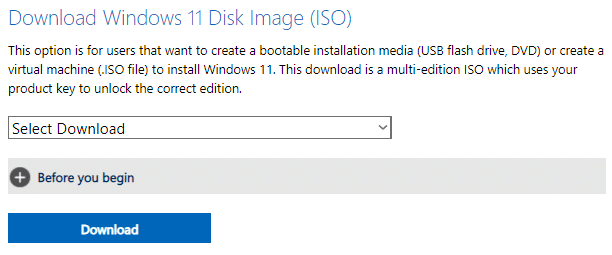
3. Collegare Dispositivo USB da 8 GB nel tuo PC Windows 11.
4. Correre Rufusfile .exe a partire dal Esplora file facendo doppio clic su di esso.
5. Clicca su sì nel Controllo dell'account utente richiesta.
6. Seleziona il Chiavetta USB dal Dispositivo elenco a discesa in Proprietà dell'unità sezione, come mostrato.
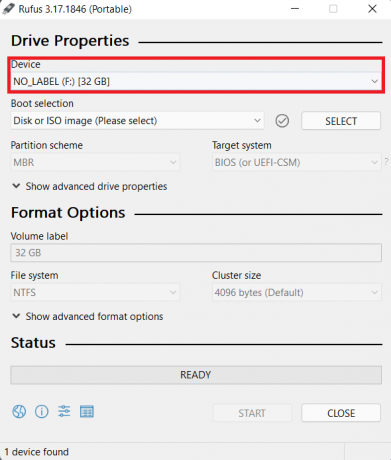
7. Dall'elenco a discesa per la selezione dell'avvio, selezionare Disco o immagine ISO (selezionare) opzione.
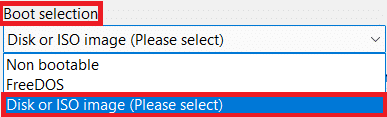
8. Clicca su SELEZIONARE accanto a Selezione avvio. Quindi, sfoglia per selezionare Immagine ISO di Windows 11 scaricato prima.

Passaggio II: creare un'unità USB avviabile per Windows 11
Dopo le suddette installazioni, segui i passaggi indicati per creare un'unità USB avviabile di Windows 11 con Rufus:
1. Clicca sul Opzione immagine elenco a discesa e selezionare il Installazione standard di Windows 11 (TPM 2.0 + Avvio protetto) opzione.

2. Scegliere MBR, se il tuo computer funziona con BIOS legacy o GPT, se utilizza UEFI BIOS da Schema di partizione menu a discesa.

3. Configura altre opzioni come Etichetta del volume, file system e dimensioni del cluster sotto Opzioni di formato.
Nota: Riteniamo che sia meglio lasciare tutti questi valori in modalità predefinita per evitare problemi.

4. Clicca su Mostra opzioni di formato avanzate. Qui troverai le opzioni fornite:
- Formattazione veloce
- Crea etichetta estesaefile di icone
- Controlla il dispositivo per i settori danneggiati.
Lascia questi impostazioni selezionate così com'è.

5. Infine, clicca su COMINCIARE pulsante per creare un'unità USB avviabile di Windows 11.
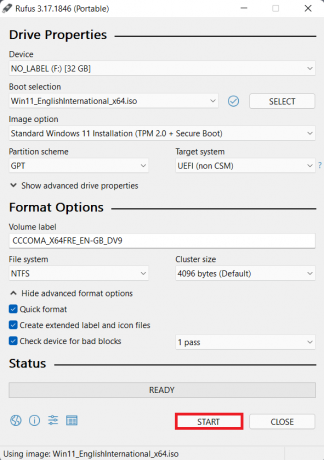
Leggi anche: Come scaricare e installare gli aggiornamenti di Windows 11
Suggerimento per professionisti: come controllare il tipo di BIOS in Windows 11
Per sapere quale BIOS è installato sul tuo computer e prendere una decisione informata per il passaggio 10 sopra, segui i passaggi indicati:
1. Apri il Correre finestra di dialogo premendo Tasti Windows + R insieme
2. Tipo msinfo32 e clicca su ok, come mostrato.
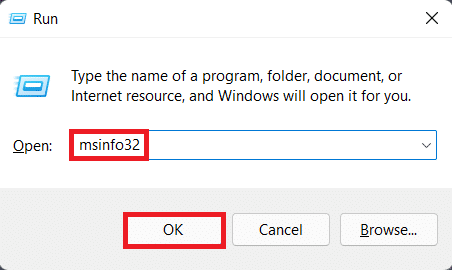
3. Qui, trova il Modalità BIOS sotto Riepilogo del sistema dettagli in Informazioni di sistema finestra. Ad esempio, questo PC funziona su UEFI, come illustrato di seguito.
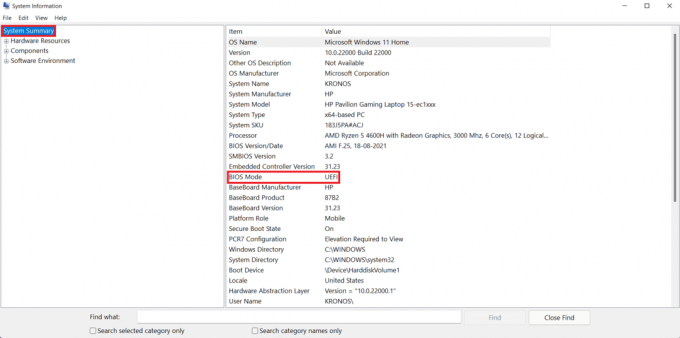
Consigliato:
- Come scaricare temi per Windows 10
- Come cambiare lo sfondo su Windows 11
- Come aggiornare le app su Windows 11
- Come abilitare la modalità Dio in Windows 11
Ci auguriamo che tu abbia trovato questo articolo interessante e utile su come creareunità USB avviabile di Windows 11. Puoi inviare i tuoi suggerimenti e domande nella sezione commenti in basso. Ci piacerebbe sapere quale argomento vuoi che approfondiamo.