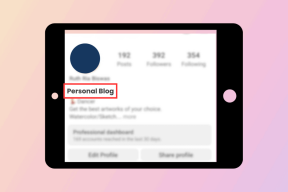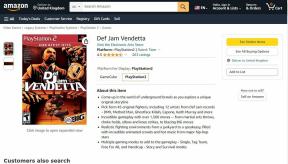Come modificare l'indirizzo IP in Windows 10
Varie / / November 28, 2021
Come modificare l'indirizzo IP in Windows 10: L'indirizzo IP è l'etichetta numerica univoca che ogni dispositivo possiede su una particolare rete di computer. Questo indirizzo viene utilizzato per inviare e ricevere messaggi tra i dispositivi su una rete.
L'indirizzo IP dinamico è fornito dal Server DHCP (il tuo router). L'indirizzo IP dinamico di un dispositivo cambia ogni volta che si connette alla rete. L'indirizzo IP statico, invece, è fornito dal tuo ISP e rimane lo stesso fino a quando non viene modificato manualmente dall'ISP o dall'amministratore. Avere indirizzi IP dinamici riduce il rischio di essere hackerati rispetto ad avere indirizzi IP statici.

Su una rete locale, potresti voler avere la condivisione delle risorse o il port forwarding. Ora, entrambi richiedono un indirizzo IP statico per funzionare. in ogni caso, il indirizzo IP assegnato dal router è di natura dinamica e cambierà ogni volta che si riavvia il dispositivo. In una situazione del genere, dovrai configurare manualmente un indirizzo IP statico per i tuoi dispositivi. Ci sono molti modi per farlo. Diamo un'occhiata.
Contenuti
- Come modificare l'indirizzo IP in Windows 10
- Metodo 1: UTILIZZA IL PANNELLO DI CONTROLLO PER CAMBIARE L'INDIRIZZO IP
- Metodo 2: UTILIZZARE IL PROMPT DEI COMANDI PER CAMBIARE L'INDIRIZZO IP
- Metodo 3: USA POWERSHELL PER CAMBIARE L'INDIRIZZO IP
- Metodo 4: MODIFICA INDIRIZZO IP NELLE IMPOSTAZIONI DI WINDOWS 10
Come modificare l'indirizzo IP in Windows 10
Assicurati che creare un punto di ripristino nel caso qualcosa vada storto.
Metodo 1: UTILIZZA IL PANNELLO DI CONTROLLO PER CAMBIARE L'INDIRIZZO IP
1.Utilizzare il campo di ricerca accanto all'icona di Windows sulla barra delle applicazioni e cercare il pannello di controllo.

2.Aprire il pannello di controllo.
3.Clicca su ‘Network e internet' e poi su 'Centro connessioni di rete e condivisione’.

4.Clicca su ‘Cambia le impostazioni dell'adattatore' sul lato sinistro della finestra.

5.Si apriranno le finestre di connessione di rete.

6.Fare clic con il pulsante destro del mouse sull'adattatore di rete pertinente e fare clic su proprietà.

7.Nella scheda Rete, seleziona "Protocollo Internet versione 4 (TCP/IPv4)’.
8.Clicca su Proprietà.

9.Nella finestra Proprietà IPv4, selezionare il 'Usa il seguente indirizzo IP' pulsante di opzione.

10.Inserire l'indirizzo IP che si desidera utilizzare.
11.Inserire la subnet mask. Per una rete locale che usi a casa, la subnet mask sarebbe 255.255.255.0.
12.Nel gateway predefinito, inserisci l'indirizzo IP del tuo router.
13.In Server DNS preferito, immettere l'indirizzo IP del server che fornisce le risoluzioni DNS. Di solito è l'indirizzo IP del tuo router.
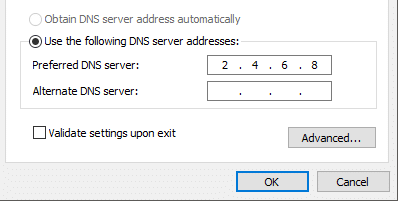
14.Puoi anche aggiungi un server DNS alternativo a cui connettersi nel caso in cui il dispositivo non riesca a raggiungere il server DNS preferito.
15.Fare clic su OK per applicare le impostazioni.
16.Chiudere la finestra.
17.Prova a navigare in un sito Web per vedere se funziona.
Ecco come puoi facilmente Cambia indirizzo IP in Windows 10, ma se questo metodo non funziona per te, assicurati di provare il prossimo.
Metodo 2: UTILIZZARE IL PROMPT DEI COMANDI PER CAMBIARE INDIRIZZO IP
1.Premere il tasto Windows + X quindi selezionare Prompt dei comandi (amministratore).

2.Per vedere le tue attuali configurazioni, digita ipconfig /all e premi Invio.

3. Sarai in grado di vedere i dettagli delle configurazioni della tua scheda di rete.
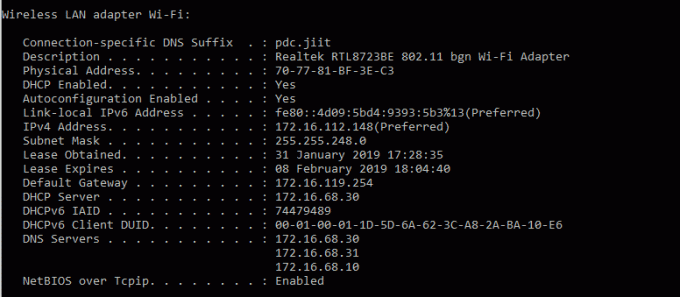
4.Ora, digita:
netsh interface ip set address name="yourNetworkAdapter” statico 10.20.30.40 255.255.255.0 2.4.6.8
Nota:Questi tre indirizzi sono l'indirizzo IP statico del dispositivo che desideri assegnare, la subnet mask e l'indirizzo di fuga predefinito, rispettivamente.

5.Premere invio e questo lo farà assegna un indirizzo IP statico al tuo dispositivo.
6.A imposta l'indirizzo del tuo server DNS digita il seguente comando e premi Invio:
netsh interface ip set dns name="yourNetworkAdapter” statico 10.20.30.1
Nota: L'ultimo indirizzo è quello del tuo server DNS.

7.Per aggiungere un indirizzo DNS alternativo, digitare
ip interfaccia netsh aggiungi nome dns =”server alternativo” 8.8.8.8 indice=2
Nota:Questo indirizzo sarà l'indirizzo del server DNS alternativo.

8.Prova a navigare in un sito Web per vedere se funziona.
Metodo 3: USA POWERSHELL PER CAMBIARE INDIRIZZO IP
1.Premere il tasto Windows + S per visualizzare la ricerca, quindi digitare PowerShell.
2. Fare clic con il pulsante destro del mouse su Windows PowerShell scorciatoia e seleziona 'Eseguire come amministratore’.

3.Per vedere le tue attuali configurazioni IP, digita Get-NetIPConfiguration e premi Invio.
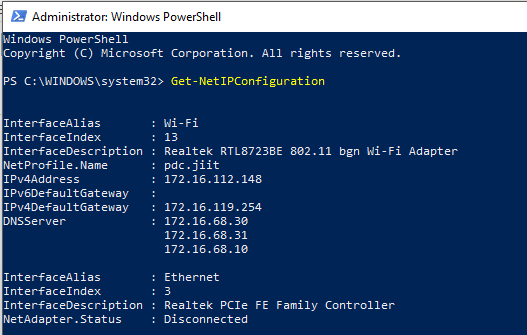
4. Annotare i seguenti dettagli:
InterfaceIndex. Indirizzo IPv4. IPv4Default Gateway. DNSServer
5.Per impostare un indirizzo IP statico, eseguire il comando:
New-NetIPAddress -InterfaceIndex 13 -IPAddress 10.20.30.40 –PrefixLength 24 -DefaultGateway 2.4.6.8
Nota:Ecco, sostituisci InterfaceIndex number e DefaultGateway con quelli che hai annotato nei passaggi precedenti e IPAddress con quello che vuoi assegnare. Per la subnet mask 255.255.255.0, PrefixLength è 24, è possibile sostituirlo se necessario con il numero di bit corretto per la subnet mask.
6.Per impostare l'indirizzo del server DNS, eseguire il comando:
Set-DnsClientServerAddress -InterfaceIndex 3 -ServerAddresses 10.11.12.13
Oppure, se vuoi aggiungere un altro indirizzo DNS alternativo, usa il comando:
Set-DnsClientServerAddress -InterfaceIndex 3 –ServerAddresses 10.11.12.13, 8.8.8.8
Nota:Utilizzare gli indirizzi InterfaceIndex e DNS pertinenti del server.
7. Ecco come puoi facilmente Cambia indirizzo IP in Windows 10, ma se questo metodo non funziona per te, assicurati di provare il prossimo.
Metodo 4: CAMBIA INDIRIZZO IP IN WINDOWS 10 IMPOSTAZIONI
Nota:Questo metodo funziona solo per gli adattatori wireless.
1.Premere il tasto Windows + I per aprire le Impostazioni, quindi fare clic su "Rete e Internet’.

2.Fare clic su Wi-Fi nel riquadro di sinistra e selezionare la connessione richiesta.

3. Scorri verso il basso e fai clic su Pulsante Modifica in Impostazioni IP.

4.Seleziona ‘Manuale' dal menu a discesa e attiva l'interruttore IPv4.

5.Impostare indirizzo IP, lunghezza prefisso subnet (24 per subnet mask 255.255.255.0), gateway, DNS preferito, DNS alternativo e fare clic su Pulsante Salva.
Usando questi metodi, puoi facilmente impostare un indirizzo IP statico per il tuo computer.
Consigliato:
- Come configurare Gmail in Windows 10
- Aggiungi una stampante in Windows 10 [GUIDA]
- Microsoft Word ha smesso di funzionare [RISOLTO]
- Come disattivare il visualizzatore PDF di Google Chrome
Spero che i passaggi precedenti ti siano stati d'aiuto Cambia indirizzo IP in Windows 10 ma se hai ancora domande su questa guida, sentiti libero di farle nella sezione dei commenti.