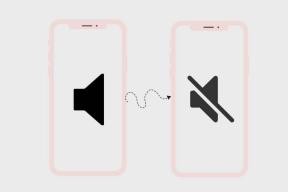Come abilitare e configurare Google Camera su Redmi Note 7 Pro
Varie / / November 29, 2021
Il porting di Google Camera è di solito il modo più semplice per migliorare la qualità delle immagini su flagship come OnePlus 6T e Samsung Galaxy S10. Fino ad ora, la mod della fotocamera non era compatibile sui telefoni Xiaomi, ad eccezione del Poco F1, perché non supportavano l'API Camera 2 di Google. Tuttavia, ciò è cambiato con il Redmi Note 7 Pro.

Xiaomi Redmi Note 7 Pro include il supporto per l'API Camera2 che semplifica l'utilizzo delle straordinarie funzionalità della fotocamera di Google Camera come Night Sight, HDR+ e Portrait.
Se devi saperlo, queste tecniche di elaborazione delle immagini sono esclusive solo per i telefoni Google Pixel. Ma ultimamente, gli sviluppatori hanno modificato l'app della fotocamera di Google in modo che potesse essere utilizzabile su molti telefoni.
NotaNota: un file apk che funziona su OnePlus 6T non funzionerà bene su OnePlus 6 o altri telefoni. Quindi è importante trovare il file apk compatibile e quindi procedere con esso.
In questo post di oggi vedremo come abilitare la porta di Google Camera e un paio di modi per configurarla ulteriormente.
Cominciamo.
Anche su Guiding Tech
Installazione di Google Camera Port su Redmi Note 7 Pro
Passo 1: Visita il link sottostante e scarica l'APK sul tuo telefono. In alternativa, puoi scaricarlo sul tuo PC e poi trasferiscilo sul tuo telefono, in qualunque modo ti sia comodo.
Scarica GCam
Passo 2: Apri File Manager e individua il file APK scaricato. Ora toccalo per installarlo.


Potrebbe essere necessario concedere i permessi per fonti sconosciute.
Passaggio 3: Al termine, fai clic su Installa > OK. Quindi, apri il cassetto delle app per trovare l'app denominata Fotocamera.
Configurazione di Google Camera su Redmi Note 7 Pro
Fatta eccezione per la funzione HDR+, di solito la Google Camera non necessita di ulteriori ritocchi. Tuttavia, per il Redmi Note 7 Pro, le impostazioni di saturazione sono un po' spente. Quindi, dovresti impostarli direttamente attraverso le impostazioni.
Passo 1: Per farlo, scorri verso destra nel menu e tocca Altro > Impostazioni. Scorri verso il basso fino a visualizzare le impostazioni di GCam.


Passo 2: Toccalo e seleziona Regolazioni saturazione. Quindi, inserisci i valori sia per la fotocamera anteriore che per la fotocamera posteriore come li vedi nello screenshot qui sotto.


Passaggio 3: Successivamente, torna indietro di una pagina su Impostazioni GCam e disattiva l'interruttore per Pixel 3 AWB.

Mantenendo questo abilitato si tradurrà in una tinta giallastra sulle foto.
Passaggio 4: Allo stesso tempo, abilita l'opzione per HDR avanzato per la modalità Ritratto. Accenderlo darà portare a migliore gamma dinamica alle tue foto.

Ora tutto ciò che devi fare è puntare la fotocamera e scattare!
Anche su Guiding Tech
Utilizzo della fotocamera di Google
La cosa migliore delle immagini della Google Camera è che le immagini sono ben bilanciate. Che si tratti della sfocatura dello sfondo o della riproduzione dei colori, troverai tutti i dettagli che altrimenti mancherebbero nelle foto scattate con la fotocamera di serie del Redmi Note 7 Pro.


La prima cosa che noterai è la gamma dinamica nei selfie. Sì, ora puoi dire addio a tutti quelli sfondi sbiaditi (e la strana tinta).


L'acquisizione di immagini con Google Camera è simile ad altre fotocamere. L'unica differenza è che le foto richiedono un po' di tempo per essere elaborate.
Inoltre, le foto vengono salvate direttamente su Google Foto per impostazione predefinita.
Modifica delle immagini
Inoltre, poiché la fotocamera acquisisce maggiori dettagli rispetto alla fotocamera di serie, le immagini sono più flessibili da modificare. Quindi, ad esempio, se trovi che una foto è di una o due tonalità più scura di tuo gradimento, puoi sempre utilizzare la suite di modifica integrata per regolare il colore o la luminosità.
Per fare ciò, apri la foto tramite l'app della fotocamera. Una volta terminato, tocca la seconda icona da sinistra e trascina i cursori per la modifica di Luce, Colore e Sfocatura.


Allo stesso tempo, tocca le piccole frecce sul lato destro se vuoi approfondire il processo di modifica delle immagini. Ancora una volta, l'arte di migliorare un'immagine risiede nei piccoli e sottili cambiamenti. In breve, non esagerare con le modifiche.
In alternativa, se stai cercando modifiche facili, i filtri già pronti sono un ottimo punto di partenza.

Uno dei miei preferiti personali è il filtro Color Pop che dipinge l'intero sfondo dell'immagine in grigio mantenendo l'oggetto a colori. Per i telefoni non Pixel, le immagini a colori pop vengono solitamente eseguite automaticamente da Google Foto, senza alcuna opzione per il cambio manuale.

Una volta fatto, tutto ciò che devi fare è premere il pulsante Salva copia per salvare una copia delle modifiche.
Anche su Guiding Tech
Migliora i ritratti
Non ti sorprenderebbe se dicessi che i ritratti catturati con la Google Camera sono superiori rispetto alla modalità ritratto della fotocamera di serie. Inoltre, la fotocamera salva due versioni della stessa foto, una con sfocatura e l'altra senza sfocatura.
Se senti di poterlo fare senza la seconda foto, apri la suddetta immagine attraverso la fotocamera e seleziona quella che desideri conservare. Quindi, tocca la terza icona da sinistra e seleziona Salva solo questa foto.


Prepara la fotocamera!
La robusta fotocamera dello Xiaomi Redmi Note 7 è abbastanza buona per il prezzo, la Google Camera lo rende ancora migliore, soprattutto quando si tratta di fotografie in condizioni di scarsa illuminazione.
Se un giorno ti trovi in una zona poco illuminata, prova a utilizzare la modalità Night Sight e imparerai ad apprezzare il progresso tecnologico della Google Camera.
Prossimo: stai cercando di migliorare la tua fotografia? Scopri alcune fantastiche app Android nel post qui sotto per far risaltare le tue foto.