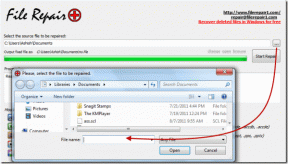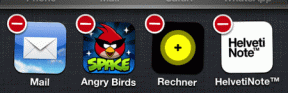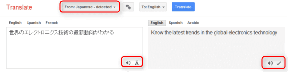Come utilizzare le forme in Presentazioni Google
Varie / / November 29, 2021
Una presentazione sembrerebbe noiosa se consistesse solo di testo. Forme e immagini migliorano l'aspetto delle presentazioni. Abbiamo coperto come utilizzare e modificare le immagini in Presentazioni Google. In questo post imparerai come utilizzare le forme in Presentazioni Google.

Le forme possono essere utilizzate per mascherare immagini, incorporare collegamenti, creare diagrammi di flusso e molto altro. Puoi riempire le forme con il colore, personalizzarne il bordo e molto altro.
Controlliamo vari suggerimenti per utilizzare e modificare le forme in Presentazioni Google.
Inserisci forme in Presentazioni Google
Per aggiungi una forma alla tua diapositiva Google, fai clic sull'opzione Inserisci nella barra in alto e seleziona Forma. Quindi scegli una forma a tua scelta. Trascina il mouse e disegna la forma sulla diapositiva.

Consiglio: Premi Maiusc mentre disegni una forma per mantenere le proporzioni della forma.
Puoi anche aggiungere una forma direttamente dalla barra dei menu. Fare clic sull'icona Forma nella barra dei menu e selezionare la forma desiderata.

Ruota, ridimensiona e capovolgi le forme
Simile alle immagini, puoi modificare le dimensioni delle forme, ruotarle e capovolgerle. Per ridimensionare una forma, fai clic una volta sulla forma e trascinala utilizzando le caselle blu. Usa le caselle d'angolo per mantenere le proporzioni. Per ruotare la forma, usa l'icona circolare nella parte superiore della forma e ruotala. In alternativa, fai clic con il pulsante destro del mouse sulla forma e seleziona Ruota. Puoi scegliere le opzioni di ribaltamento da lì.

Anche su Guiding Tech
Come aggiungere un colore alle forme
Fare clic sulla forma una volta per selezionarla. Quindi fare clic sull'opzione Colore riempimento nella barra dei menu e scegliere il colore desiderato. Puoi scegliere tra colori a tinta unita o sfumati.

Cambia la trasparenza della forma
Per regolare la trasparenza delle forme, seleziona la forma. Fare clic sull'icona Colore riempimento. Dal menu che si apre, clicca su Personalizza.

Usando le diapositive, regola la Trasparenza e premi il pulsante Ok.

Consiglio: Scoprire come aggiungere Bitmoji a Presentazioni Google.
Personalizza bordo forma
Per impostazione predefinita, tutte le forme hanno un bordo minuscolo. Puoi modificarlo cambiando il suo stile, colore e peso. Per questo, fai clic una volta sulla forma. Quindi usa le opzioni di stile del bordo nella barra dei menu.

Come rimuovere il bordo dalla forma
Nel caso in cui non desideri avere alcun bordo per la tua forma, devi impostare il colore del bordo su Trasparente. Per questo, fai clic una volta sulla forma, quindi premi l'icona Colore del bordo nella barra dei menu.

Seleziona Trasparente dal menu che si apre.

Anche su Guiding Tech
Metti le immagini in forme in Presentazioni Google
Puoi creare diapositive belle e interessanti mascherando le immagini in forme in Presentazioni Google. In questo modo, la tua immagine assomiglierà alla forma che hai usato per mascherare. Per fare ciò, aggiungi un'immagine alla diapositiva. Quindi fare clic sull'immagine per selezionarla. Successivamente, fai clic sulla piccola icona della freccia accanto all'icona Ritaglia nella barra dei menu e seleziona la forma desiderata.

Consiglio: Scopri nel dettaglio come riempire una forma con un'immagine in Presentazioni Google su cellulare e PC.
Disporre le forme
Quando aggiungi più forme alle tue diapositive, puoi disporle portando varie forme in primo piano mantenendo le altre sullo sfondo. Questo aiuta a nascondere le parti non necessarie della forma e dà anche un aspetto diverso alla tua diapositiva.
Per disporre le forme, fare clic con il pulsante destro del mouse sulla forma desiderata e selezionare Ordina seguito dalla posizione desiderata.

Consiglio: Per duplicare una forma, copiala e incollala.
Forme di gruppo
Se vuoi eseguire qualsiasi azione (ruota, ridimensiona, sposta, ecc.) su più forme insieme, dovresti raggrupparle. Per questo, fai clic su una delle forme. Quindi tenendo premuto il tasto Maiusc, fai clic su altre forme. Fare clic con il pulsante destro del mouse su qualsiasi forma e selezionare Raggruppa. Conosci altro metodi per raggruppare e separare gli elementi in Presentazioni Google.
Aggiungi riflessi e ombre alle forme
Come le immagini, puoi aggiungere riflessi e ombre alle forme. Per questo, fai clic con il pulsante destro del mouse sulla forma e seleziona Opzioni formato. Dalla barra laterale destra che si apre, seleziona la casella accanto a Ombra esterna o Riflesso e regola i parametri come richiesto.

Cambia forma mantenendo la formattazione
A volte, una volta modificata una forma, è necessario utilizzare una forma diversa. Fortunatamente, non è necessario iniziare da zero. Puoi cambiare la forma mantenendo intatta la formattazione. Per questo, fai clic con il pulsante destro del mouse sulla forma e seleziona Cambia forma. Scegli la forma desiderata.

Anche su Guiding Tech
Crea forme personalizzate in Presentazioni Google
Utilizzando le opzioni di formattazione sopra menzionate, puoi combinare e abbinare per creare forme personalizzate a tua scelta. Tutto dipende dalla tua creatività. Strumenti come disposizione, effetto trasparenza, ridimensionamento, ecc., tornano utili.
Tuttavia, se desideri inserire un'immagine in una forma personalizzata, ciò non è possibile direttamente in Presentazioni Google. Dovrai creare la tua forma in Disegni Google ed esportalo come file PNG in Presentazioni Google.