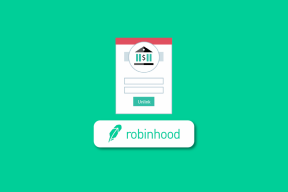7 modi migliori per risolvere il problema di mancato download del Mac App Store
Varie / / November 29, 2021
La gamma MacBook di Apple è l'esempio perfetto della filosofia "It Just Works" dell'azienda. A differenza di iOS, macOS è aperto per ulteriori informazioni personalizzazione agli utenti finali. Ad esempio, puoi scaricare e installare un'applicazione dal Mac App Store e dal Web. Consiglierei di attenersi al Mac App Store per scaricare app sul Mac per sicurezza e comodità. L'installazione del software dal Mac App Store di solito richiede solo pochi clic. Ma cosa succede quando qualcosa va storto?

A volte potresti riscontrare problemi durante il download di app dal Mac App Store. Potresti incontrare file che dicono di essere stati scaricati nonostante le prove contrarie, o riscontrare errori di verifica o altre difficoltà di installazione.
Se le app non vengono scaricate, si verificano errori durante l'acquisto di app o addirittura si verifica la pagina dell'App Store, ti mostreremo come risolvere i problemi comuni di download di Mac App Stor.
Prima di iniziare con i passaggi per la risoluzione dei problemi, è sempre consigliabile
fai il backup del tuo Mac nel caso qualcosa vada fuori strada.Anche su Guiding Tech
1. Controlla la connessione a Internet
La maggior parte delle app per Mac va da centinaia di MB a un paio di GB. Se utilizzi una connessione Internet lenta o scadente, potresti riscontrare problemi di download sul Mac App Store. Per prima cosa, avvia Safari o il tuo browser Mac preferito e controlla se riesci ad accedere a qualsiasi sito Web senza problemi. Se riesci ad accedere a più pagine Web sul browser, la tua connessione Internet è a posto. Altrimenti, spegni il Wi-Fi del tuo Mac e riattivalo.
Puoi anche controllare Speedtest o Fast.com per verificare le velocità correnti di Internet. Puoi anche riavviare il router Wi-Fi o implementare alcuni suggerimenti per la risoluzione dei problemi del segnale Wi-Fi per potenzia il segnale di rete del tuo router.
2. Cartella cache di download temporanea vuota del Mac App Store
Puoi provare a svuotare la cartella della cache di download temporanea del Mac App Store e provare a scaricare nuovamente l'app. Segui i passaggi seguenti per svuotare la cartella della cache di download del Mac App Store.
Passo 1: Vai alla cartella App e trova l'app Terminale. In alternativa, puoi usare i tasti Comando + Spazio e cercare Terminale.
Passo 2: Copia il comando qui sotto.
apri $TMPDIR../C/com.apple.appstore/

Passaggio 3: Si aprirà la cartella della cache di download del Mac App Store.
Passaggio 4: Selezionali e sposta le cartelle nel Cestino.

Passaggio 5: Una volta chiusa la cartella, puoi scaricare nuovamente tutte le app che causavano problemi.
3. Forza l'uscita dal Mac App Store
Se il tuo Macbook non riesce a scaricare app dall'App Store, forzare l'uscita e il riavvio dell'app può ripristinarne la normale funzionalità. Esistono diversi modi per forzare l'uscita dall'App Store sul Mac. Dai un'occhiata qui sotto.
Usa scorciatoia da tastiera
Il modo più semplice per forzare l'uscita da un'applicazione attiva (in questo caso l'App Store) è utilizzare la scorciatoia da tastiera Comando + Opzione + Maiusc + Esc. Tieni premuti questi quattro tasti insieme mentre la finestra dell'App Store è aperta e l'app e altri processi correlati verranno interrotti fino al riavvio.
Usa il menu di chiusura forzata delle applicazioni
Passo 1: Con la finestra dell'App Store aperta in primo piano, tocca l'icona Apple nella barra dei menu e seleziona "Chiusura forzata" o "Chiusura forzata dall'App Store".
Verrà avviato il menu "Forza chiusura applicazioni".
Passo 2: Assicurati che l'App Store sia evidenziato e tocca il pulsante Uscita forzata.

Passaggio 3: Seleziona Uscita forzata alla richiesta di conferma per procedere.
Uscita forzata utilizzando Activity Monitor
Passo 1: Tocca "Comando + barra spaziatrice" per avviare la ricerca Spotlight.
Passo 2: Digita Activity Monitor nel campo di ricerca e tocca due volte Activity Monitor nel riquadro dei risultati.

Passaggio 3: Seleziona l'App Store dall'elenco dei processi e tocca l'icona "x" nell'angolo in alto a sinistra di Activity Monitor.
Passaggio 4: Seleziona Uscita forzata dal popup.
Puoi controllare ora se il download riprende a funzionare o meno.
Anche su Guiding Tech
4. Disattiva VPN
Se il tuo Mac è connesso a una VPN, non riuscirà a scaricare app bloccate per regione dall'App Store. Puoi spegnere la tua VPN o modificare le impostazioni di Split Tunneling della tua VPN per escludere l'App Store.
5. Controlla la pagina di stato del sistema di Apple
A volte il problema potrebbe non essere un problema da parte tua. Dai un'occhiata a quelli di Apple Pagina di stato del sistema. Qui puoi vedere le informazioni sullo stato dei servizi Apple, come iCloud, App Store e altro. Se un particolare servizio ha un'icona rossa accanto, significa che non è attivo.

In questi casi, non hai altra scelta che aspettare che Apple risolva il problema alla fine.
6. Errore durante l'acquisto di app
Potresti visualizzare un messaggio particolare "Impossibile completare l'acquisto: errore sconosciuto" durante l'acquisto di app. Questo problema si verifica quando utilizzi più ID Apple.
Assicurati di preferire lo stesso ID Apple che hai usato per acquistare app sul Mac App Store.
7. Aggiorna macOS
Il problema con il Mac App Store che non riesce a scaricare le app potrebbe essere dovuto a una build difettosa rilasciata da Apple. Di solito, l'azienda è pronta a risolvere questi problemi critici. Dovresti andare al menu Preferenze di Sistema e aggiornare macOS all'ultima versione.

Anche su Guiding Tech
Ricomincia a scaricare le app
Segui i passaggi precedenti e correggi il comportamento di download problematico del Mac App Store. Ogni volta che mi imbatto in tali problemi, il trucco Force Quit fa il lavoro per me. E tu? Quale trucco ha funzionato per te? Condividi i tuoi risultati nella sezione commenti qui sotto.
Prossimo: Stai cercando di rimanere organizzato sul tuo nuovo Mac? Leggi il post qui sotto per trovare le migliori app per Mac per mantenere le cose organizzate.