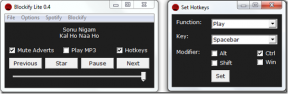Disabilita OneDrive su PC Windows 10
Varie / / November 28, 2021
OneDrive è di Microsoft servizio di archiviazione cloud. Questo è il servizio cloud in cui gli utenti possono archiviare i propri file. Per gli utenti, c'è una certa quantità di spazio che viene data gratuitamente, ma per più spazio, gli utenti devono pagare. Tuttavia, questa funzione potrebbe essere davvero utile, ma alcuni utenti potrebbero voler disabilitare OneDrive e risparmiare memoria e durata della batteria. Per la maggior parte degli utenti di Windows, OneDrive è semplicemente una distrazione e infastidisce gli utenti con una richiesta non necessaria per l'accesso e quant'altro. Il problema più notevole è l'icona di OneDrive in Esplora file che gli utenti vogliono in qualche modo nascondere o rimuovere completamente dal loro sistema.
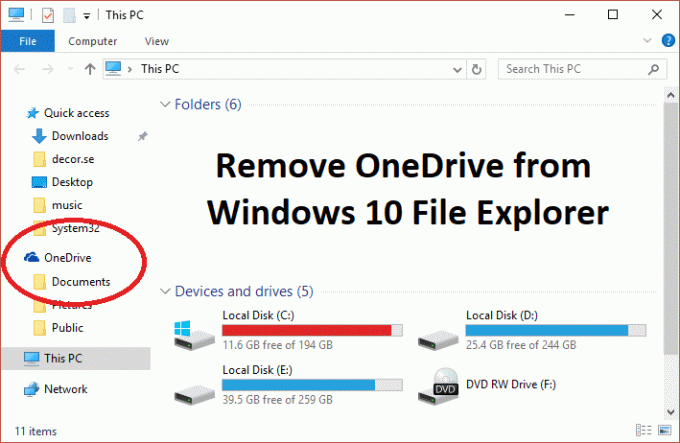
Ora il problema è Windows 10 non include un'opzione per nascondere o rimuovere OneDrive dal tuo sistema, ed è per questo che abbiamo messo insieme questo articolo che ti mostrerà come rimuovere, nascondere o disinstallare completamente OneDrive da il tuo PC. Disabilitare un'unità in Windows 10 è un processo abbastanza semplice. Esistono diversi metodi per disabilitare OneDrive su Windows 10 e sono discussi qui.
Contenuti
- Disabilita OneDrive su PC Windows 10
- Metodo 1: disinstallare OneDrive in Windows 10
- Metodo 2: eliminare la cartella OneDrive utilizzando il registro
- Metodo 3: utilizzare l'editor dei criteri di gruppo locali per disabilitare OneDrive
- Metodo 4: disabilitare OneDrive scollegando il tuo account
- Metodo 5: disinstallare OneDrive utilizzando il prompt dei comandi (CMD)
Disabilita OneDrive su PC Windows 10
Assicurati che creare un punto di ripristino nel caso qualcosa vada storto.
Metodo 1: disinstallare OneDrive in Windows 10
Una guida invia sempre notifiche occasionali agli utenti chiedendo di caricare i file su un'unità. Questo può diventare irritante per alcuni utenti e la mancanza di OneDrive potrebbe portare gli utenti al punto in cui vogliono disinstallare OneDrive. La disinstallazione di OneDrive è un processo molto semplice, quindi per disinstallare un'unità segui questi passaggi.
1. Clicca sul Cominciare o premere il Chiave di Windows.
2. Tipo App ecaratteristiche quindi fare clic sullo stesso nell'elenco delle migliori corrispondenze.

3. Cerca la lista di ricerca e digita Microsoft OneDrive lì dentro.

4. Clicca su Microsoft One Drive.
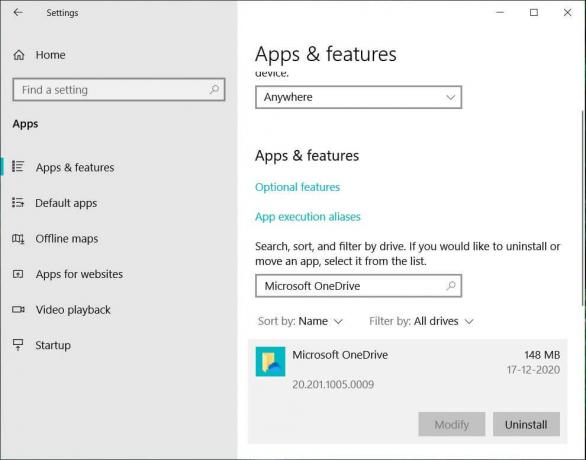
5. Clicca su Disinstalla, e ti chiederà conferma.
6. Fare clic su di esso e il OneDrive verrà disinstallato.
Ecco come puoi facilmente disinstallare Microsoft OneDrivein Windows 10, e ora non ti darà più fastidio nessun prompt.
Metodo 2: eliminare la cartella OneDrive utilizzando il registro
Per rimuovere la cartella OneDrive dal tuo computer, devi entrare nel registro di Windows e farlo da lì. Inoltre, tieni presente che un registro è uno strumento potente e apportare modifiche non necessarie o giocarci può causare gravi danni al tuo sistema operativo. Per favore eseguire il backup del registro nel caso in cui qualcosa vada storto, avrai questo backup per ripristinare il tuo sistema. Per rimuovere la cartella OneDrive, segui le istruzioni indicate di seguito e sarai a posto.
1. Premi il tasto Windows + R quindi digita regedit e premi Invio per aprire l'editor del registro.

2. Passa alla seguente chiave di registro:
HKEY_CLASSES_ROOT\CLSID\{018D5C66-4533-4307-9B53-224DE2ED1FE6}
3. Ora seleziona il {018D5C66-4533-4307-9B53-224DE2ED1FE6} tasto e quindi dal riquadro della finestra di destra fare doppio clic su Sistema. È Appuntato A Nome SpazioAlbero DWORD.

4. Cambiare il DWORD dati di valore da 1 a 0 e fare clic su OK.
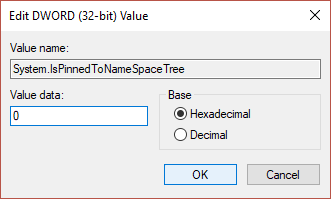
5. Chiudi l'editor del registro e riavvia il PC per salvare le modifiche.
Metodo 3: utilizzare l'editor dei criteri di gruppo locali per disabilitare OneDrive
Se stai usando Microsoft Windows 10 Professional, Enterprise o Education Edition e vuoi sbarazzarti di Onedrive, puoi utilizzare l'editor dei criteri di gruppo locale. È anche uno strumento potente, quindi usalo con saggezza e segui solo le istruzioni indicate di seguito per disabilitare Microsoft Onedrive.
1. Premi il tasto Windows + R quindi digita gpedit.msc e premi Invio per aprire l'Editor criteri di gruppo.

2. Ci saranno due riquadri, il riquadro sinistro e il riquadro destro.
3. Dal riquadro di sinistra, vai al seguente percorso nella finestra di gpedit:
Configurazione computer > Modelli amministrativi > Componenti di Windows > OneDrive
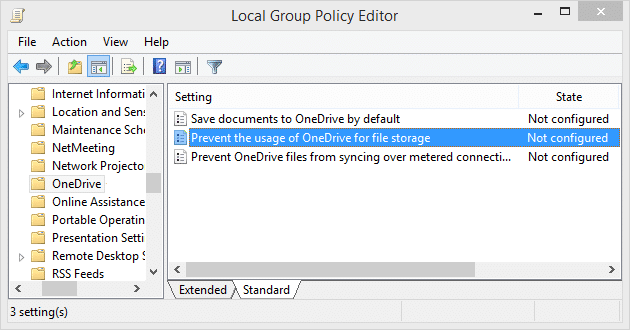
4. Nel riquadro di destra, fare clic su Impedisci l'utilizzo di OneDrive per l'archiviazione dei file.
5. Clicca su Abilitato e applicare le modifiche.
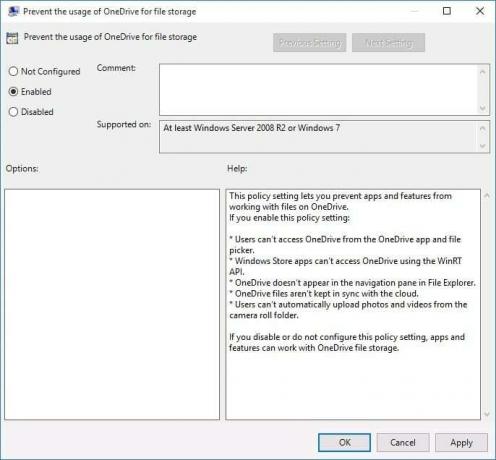
6. Questo nasconderà completamente OneDrive da Esplora file e gli utenti non potranno più accedervi.
D'ora in poi vedrai una cartella OneDrive vuota. Se vuoi ripristinare questa impostazione, vai alle stesse impostazioni e fai clic su Non configurato. Ciò farà funzionare OneDrive come al solito. Questo metodo evita che OneDrive venga disinstallato e ti salva anche dal fastidio indesiderato. Se dopo qualche tempo desideri utilizzare OneDrive, puoi ripristinare e ricominciare a utilizzare OneDrive senza alcun problema.
Metodo 4: disabilitare OneDrive scollegando il tuo account
Se vuoi che OneDrive rimanga nel tuo sistema ma non vuoi usarlo in questo momento e vuoi disabilitare solo questa funzione, segui queste istruzioni.
1. Cerca il Una guida icona nella barra delle applicazioni.

2. Fare clic con il tasto destro sull'icona e selezionare Impostazioni.
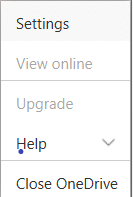
3. Si aprirà una nuova finestra con più schede.
4. Passa a Scheda conto quindi fare clic su Scollega questo PC collegamento.

5. Verrà visualizzato un messaggio di conferma, quindi fare clic su "Scollega accountpulsante ” per continuare.
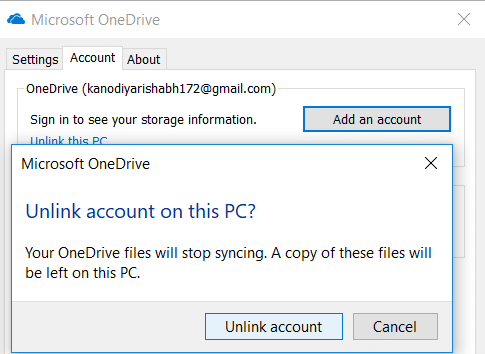
Metodo 5: disinstallare OneDrive utilizzando il prompt dei comandi (CMD)
Per disinstallare OneDrive da Windows 10 segui questi passaggi.
1. Clicca sul Cominciare o premere il Chiave di Windows.
2. Digitare CMD e tasto destro del mouse su di esso e seleziona Eseguire come amministratore.

3. Per disinstallare OneDrive da Windows 10:
Per il tipo di sistema a 32 bit: %systemroot%\System32\OneDriveSetup.exe/uninstall
Per il tipo di sistema a 64 bit: %systemroot%\System64\OneDriveSetup.exe/uninstall
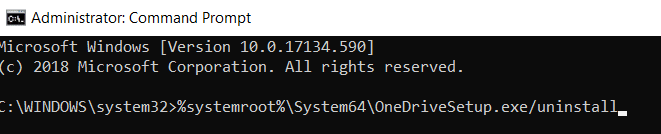
4. Questo rimuoverà completamente OneDrive dal sistema.
5. Ma se in futuro, desideri installare nuovamente OneDrive, apri il prompt dei comandi e digita il seguente comando:
Per il tipo Windows a 32 bit: %systemroot%\System32\OneDriveSetup.exe
Per il tipo Windows a 64 bit: %systemroot%\System64\OneDriveSetup.exe
In questo modo, puoi disinstallare e installare anche l'applicazione OneDrive.
Consigliato:
- Fix Cursor Salta o si sposta in modo casuale in Windows 10
- Configura l'account e-mail Yahoo nell'app di posta di Windows 10
- Come controllare la temperatura della CPU in Windows 10
- La schermata di stampa non funziona? 7 modi per risolverlo!
Spero che questo articolo ti sia stato utile e ora puoi farlo facilmente Disabilita OneDrive su PC Windows 10, ma se hai ancora domande su questo tutorial, non esitare a farle nella sezione dei commenti.