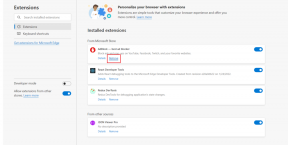I 9 migliori modi per risolvere Microsoft Store che non si apre su Windows 10
Varie / / November 29, 2021
Microsoft prevede di rinnovare il suo Store su Windows da zero in futuro. Nel frattempo, diversi utenti riscontrano arresti anomali del Microsoft Store, blocchi durante un enorme processo di download e talvolta non si aprono affatto.

Microsoft Store è il punto di riferimento per gli utenti di Windows 10 per ottenere ufficialmente alcune app. Come il Mac App Store e il Google Play Store, il Microsoft Store offre un ambiente sicuro e senza stress per scaricare/aggiornare app o giochi su Windows 10.
Se Microsoft Store non si apre sul tuo computer Windows 10, è il momento di risolverlo.
Anche su Guiding Tech
1. Controlla la connessione a Internet
Microsoft Store richiede una connessione Internet ad alta velocità costante per funzionare correttamente. Apri l'app Impostazioni (Windows + I) sul tuo computer Windows 10 e vai al menu Rete e Internet.
Assicurati che il tuo dispositivo sia correttamente connesso a Internet.

Suggerimento professionale: La maggior parte dei router Wi-Fi oggigiorno supporta entrambe le bande da 2,4 GHz e 5,0 GHz. Per le migliori prestazioni, dovresti optare per la banda 5.0GHz.
2. Assicurati di aver effettuato l'accesso all'account Microsoft
Apri l'app Impostazioni sul tuo computer Windows 10 e vai su Account. Se non vedi il tuo Microsoft account nel menu Le tue informazioni, accedi utilizzando le credenziali dell'account Microsoft.
3. Usa lo strumento di risoluzione dei problemi delle app di Windows Store
Lo strumento di risoluzione dei problemi integrato di Microsoft può aiutarti a risolvere il problema del negozio che non si apre. Segui i passaggi seguenti.
Passo 1: Apri l'app Impostazioni sul tuo dispositivo Windows.
Passo 2: Vai su Aggiornamento e sicurezza.
Passaggio 3: Seleziona Risoluzione dei problemi.
Passaggio 4: Seleziona Risoluzione dei problemi aggiuntivi dal menu seguente.

Passaggio 5: Scorri verso il basso e fai clic su App di Windows Store.
Esegui lo strumento di risoluzione dei problemi e consenti al programma di rilevare i problemi. Non ci vorranno più di un paio di minuti per eseguire completamente lo strumento di risoluzione dei problemi.

Se lo strumento di risoluzione dei problemi rileva problemi, tenterà di risolverli. In alternativa, potrebbe guidarti su come farlo da solo. Potresti anche essere in grado di fare clic su Avanti per vedere più soluzioni.
Lo strumento di risoluzione dei problemi potrebbe non essere in grado di risolvere i problemi o potrebbe anche non trovare alcun problema in primo luogo, ma vale comunque la pena provare.
Anche su Guiding Tech
4. Controlla l'ora del computer
Microsoft consiglia di controllare le impostazioni di ora e posizione per risolvere il problema di mancata apertura di Microsoft Store. Microsoft Store potrebbe non aprirsi se la data e l'ora del computer non sono corrette. Questo perché lo Store verifica se l'ora rilevata è sincronizzata con l'ora del computer.
Eseguire i passaggi seguenti per apportare le modifiche necessarie.
Passo 1: Premi i tasti Windows + I e apri il menu Impostazioni.
Passo 2: Vai al menu Ora e lingua e assicurati che mostri l'ora e la data corrette.

In caso di incongruenze, disattivare Imposta ora automaticamente e riattivarlo.
5. Ripara il Microsoft Store
Microsoft offre uno strumento di riparazione dedicato per risolvere problemi comuni come l'app che non si apre o non risponde.
Passo 1: Usa i tasti Windows + I e apri il menu Impostazioni.
Passo 2: Vai su App > App e funzionalità > e seleziona Microsoft dal lungo elenco di menu delle app.

Passaggio 3: Seleziona Opzioni avanzate.
Passaggio 4: Scorri verso il basso e fai clic su Ripara dal menu seguente.

Il trucco dovrebbe risolvere il problema per te senza influire sui dati dell'app.
6. Ripristina Microsoft Store
Se Microsoft Store non si apre ancora per te, prendi in considerazione l'utilizzo dell'opzione di ripristino estremo dal menu Impostazioni. Abbiamo detto estremo in quanto cancellerà tutti i dati dell'app sul dispositivo.
Passo 1: Usa i tasti Windows + I e apri il menu Impostazioni.
Passo 2: Vai su App > App e funzionalità > e seleziona Microsoft dal lungo elenco di menu delle app.

Passaggio 3: Seleziona Opzioni avanzate.
Passaggio 4: Scorri verso il basso e fai clic su Ripristina dal menu seguente.

7. Svuota la cache del Microsoft Store
La cancellazione della cache può aiutarti a risolvere il problema di mancata apertura di Microsoft Store sul computer Windows 10.
Premi il tasto Windows + R e apri il menu Esegui. Tipo wsreset.exe e fare clic su OK. Si aprirà una finestra del prompt dei comandi vuota, ma ti assicuriamo che sta cancellando la cache.

Dopo dieci secondi, il sistema chiuderà la finestra e aprirà automaticamente il negozio.
Anche su Guiding Tech
8. Controlla le impostazioni del tuo proxy
L'utilizzo di impostazioni di rete irregolari può causare problemi con Microsoft Store. Controlla le impostazioni del proxy del tuo dispositivo da Impostazioni di Windows > Rete e Internet > Proxy e disabilita l'opzione Usa un server proxy.

9. Aggiorna il sistema operativo Windows
Il problema di mancata apertura di Microsoft Store potrebbe essere correlato all'ultima build buggy rilasciata dal gigante del software. Per fortuna, Microsoft è pronta a risolvere questi bug critici.

Apri l'app Impostazioni sul tuo computer Windows, vai su Aggiornamento e sicurezza > Windows Update e installa l'ultimo aggiornamento disponibile sul dispositivo.
Ricomincia a utilizzare Microsoft Store
Attenersi al Microsoft Store ufficiale per scaricare e aggiornare le app mantiene il tuo computer al sicuro. Se non si apre per te, segui i passaggi per la risoluzione dei problemi sopra e risolvi il problema.
Prossimo: Il Microsoft Store ti manca completamente da Windows 10? Leggi il post qui sotto per risolvere il problema.