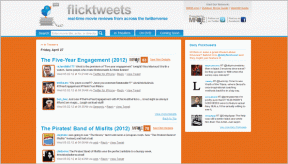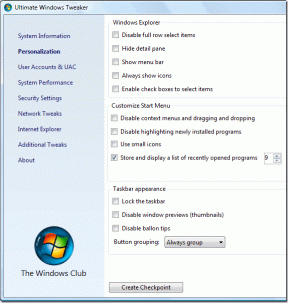8 modi per risolvere il problema della barra di ricerca di Windows
Varie / / November 29, 2021
Windows 10 è arrivato con molte modifiche sotto il cofano. Una piccola caratteristica era la barra di ricerca che non era disponibile nelle versioni precedenti. Dovevi apri il menu Start per iniziare la ricerca. Apparentemente, la barra di ricerca di Windows manca per alcuni utenti sui loro computer.

Questo potrebbe significare due cose. La barra di ricerca non è attiva o c'è un errore. In entrambi i casi, è un lavoro ingrato cercare qualsiasi cosa senza la barra di ricerca chiaramente visibile per te. Ecco perché esploreremo entrambe le situazioni e scopriremo quale delle soluzioni suggerite funziona per te.
Cominciamo.
1. Scorciatoia da tastiera per la ricerca di Windows
La barra di ricerca occupa molto spazio nella barra delle applicazioni e ad alcune persone non piace. Può essere un problema se hai troppe icone di app e scorciatoie accanto. Premendo il tasto Windows + S si avvierà la finestra di ricerca con le app utilizzate di frequente, gli ultimi file utilizzati e alcune scorciatoie ordinate.

Non hai più bisogno della barra di ricerca di Windows nella barra delle applicazioni.
2. Disattiva modalità tablet
Avete Modalità tablet abilitato sullo schermo? Ciò rimuoverà la barra di ricerca di Windows per salvare la proprietà dello schermo per far posto a tutto il resto in modalità tablet. Disabilitalo dal Centro operativo.

Puoi avviare il Centro operativo con il tasto Windows+A scorciatoia da tastiera.
3. Impostazioni della barra delle applicazioni
Esaminiamo una volta le impostazioni della barra delle applicazioni per assicurarci che tutto sia impostato correttamente.

Fare clic con il pulsante destro del mouse sulla barra delle applicazioni e in Cerca, assicurarsi che Mostra casella di ricerca sia selezionato. Se è nascosto, è per questo che manca la barra di ricerca nel tuo computer Windows 10. Ho selezionato Mostra icona di ricerca, che mostra una piccola icona invece della barra di ricerca completa. Occupa meno spazio e sembra pulito.

Fare nuovamente clic con il pulsante destro del mouse sulla barra delle applicazioni e questa volta selezionare Impostazioni barra delle applicazioni. Disattiva Usa i piccoli pulsanti della barra delle applicazioni qui perché abilitarli metterà più a dura prova i tuoi occhi e rimuoverà anche la barra di ricerca.

Stai utilizzando più display in cui manca la barra delle applicazioni sul secondo display? Scorri un po' nelle impostazioni della barra delle applicazioni e assicurati che Mostra barra delle applicazioni su tutti i display sia abilitato.
Anche su Guiding Tech
4. Riavvia Esplora risorse
Premi i tasti Ctrl+Shift+Esc sulla tastiera per avviare Task Manager. Individua il processo di Windows Explorer nella scheda Processi, fai clic con il pulsante destro del mouse su di esso e seleziona Riavvia.

Nota che tutte le finestre aperte verranno chiuse, quindi salva tutto il lavoro prima di andare avanti. Il riavvio di Windows Explorer potrebbe avviare molti processi, inclusa la barra delle applicazioni e il pulsante di ricerca di Windows al suo interno.
5. Risoluzione dei problemi di ricerca di Windows
Premi il tasto Windows+I sulla tastiera del computer per avviare l'app Impostazioni e cercare Trova e risolvi i problemi con Ricerca di Windows. Fare clic sullo stesso per aprire una finestra pop-up.

Fare clic su Applica riparazioni automaticamente in Avanzate, quindi fare clic su Avanti per continuare. Windows ora cercherà errori e bug noti e cercherà di ripararli automaticamente se trovati.

Segui le istruzioni sullo schermo e riavvia il computer una volta per verificare se la barra di ricerca di Windows è ancora mancante o meno.
6. Aggiornamento del driver dello schermo
Un volontario Microsoft consiglia di aggiornare i driver dello schermo per risolvere il problema della barra di ricerca di Windows mancante. Sebbene non sia riuscito a spiegare il ragionamento, alcune ricerche mostrano che i driver obsoleti potrebbero essere responsabili di diversi problemi. Bene, nessun danno nell'aggiornarli. Potresti sempre riavvolgili se non ti piacciono.
Cerca e apri Gestione dispositivi.

Fare doppio clic su Schede video e monitor. Aggiorna i driver dei rispettivi dispositivi facendo clic con il pulsante destro del mouse e selezionando Aggiorna driver.

Nel caso in cui non sei soddisfatto dell'aggiornamento, fai nuovamente clic con il pulsante destro del mouse per selezionare Proprietà questa volta. Nella scheda Driver, fare clic sul pulsante Ripristina driver. Riavvia il computer una volta completato il processo.
Anche su Guiding Tech
7. Crea utente locale
Premi il tasto Windows+I scorciatoia per aprire Impostazioni e vai su Account > Famiglia e altri utenti. Fai clic sull'opzione "Aggiungi qualcun altro a questo PC".

Seleziona "Non ho le informazioni di accesso di questa persona" nel popup che segue.

Ora, fai clic su "Aggiungi un utente senza un account Microsoft". Ciò ti consentirà di creare un nuovo account utente locale senza dover creare un nuovo account Microsoft. Ciò significa che l'account utente locale condividerà le stesse impostazioni anziché impostazioni diverse o predefinite fornite con un nuovo account Microsoft.

Inserisci il nome utente e la password desiderati nella schermata successiva e segui le istruzioni sullo schermo per creare un nuovo account.

Per passare all'account utente locale appena creato, premi il tasto Windows e scegli il nuovo nome account sotto l'immagine del tuo profilo nella barra laterale sinistra.

Se il problema della barra di ricerca di Windows mancante viene risolto, puoi concedere a questo account locale i diritti di amministratore. Torna a Impostazioni e fai clic una volta sul nome dell'account locale appena creato e seleziona Cambia tipo di account.

Scegli Amministratore dal menu a discesa nel popup che segue e salva.

Fatto.
8. Hack dell'editor del registro
Premi il tasto Windows + R per digitare regedit e premi Invio per avviare l'editor del registro.

Passare alla struttura di cartelle sottostante.
HKEY_CURRENT_USER\Software\Microsoft\Windows\CurrentVersion\Search
Vedi la chiave SearchboxTaskbarMode nel riquadro di destra? Se sì, fai doppio clic sullo stesso per aprirlo.

In caso contrario, fare clic con il pulsante destro del mouse per selezionare Valore DWORD (32 bit) in Nuovo. Denominare questo file come SearchboxTaskbarMode.

Il valore di base esadecimale dovrebbe essere 2 invece di 1 qui. Salva ed esci. Controlla se la barra di ricerca di Windows mancante nell'errore della barra delle applicazioni è stata risolta o meno.

Cerca partito
La barra di ricerca di Windows è utile, ma puoi invece utilizzare la scorciatoia da tastiera per rendere le cose ancora più veloci. Tuttavia, se desideri la barra di ricerca e manca nella barra delle applicazioni, puoi recuperarla utilizzando uno dei metodi condivisi sopra. Assicurati solo che tutte le impostazioni siano impostate come richiesto.
Prossimo: Vuoi cercare immagini in base alle dimensioni? Fare clic sul collegamento in basso per scoprire un modo in cui è possibile cercare le immagini non solo per nome, ma anche per lunghezza e larghezza.