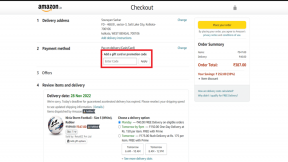Come ridimensionare le immagini in blocco su Windows 10
Varie / / November 29, 2021
L'aggiunta di immagini alla presentazione o al sito Web diventa più semplice se sono di una dimensione specificata o della stessa dimensione. Detto questo, ridimensionare un gruppo di immagini individualmente può essere noioso. Soprattutto con software o siti Web di terze parti, può richiedere molto tempo. Quindi, c'è un modo migliore per farlo? La risposta è sì, con Microsoft PowerToys.

PowerToys è un programma open source volto a fornire una serie di strumenti per una maggiore produttività. Insieme a Utilità PowerToys di Microsoft, puoi ridimensionare le immagini singolarmente o in blocco direttamente da Esplora file con pochi clic. Continua a leggere per sapere come.
Anche su Guiding Tech
Scarica e installa PowerToys
Per ridimensionare le immagini, devi installare PowerToys sul tuo PC Windows e abilitare l'opzione Image Resizer. Ecco come farlo.
Passo 1: Vai alla pagina delle versioni di Microsoft PowerToys (link sotto) su GitHub. Lì troverai la versione più recente elencata in Risorse. Cerca un file ".exe" con un nome simile a "PowerToysSetup-0.37.2-x64.exe" nella pagina.
Scarica Microsoft PowerToys

Passo 2: Fare doppio clic sul file di installazione per eseguirlo e seguire le istruzioni sullo schermo per installare PowerToys.
Passaggio 3: Avvia l'app PowerToys, vai alla scheda "Image Resizer" alla tua sinistra e attiva "Abilita Image Resizer" se non lo è già.

Una volta abilitato, sei pronto per ridimensionare le immagini in blocco sul tuo PC.
Come ridimensionare le immagini in blocco
Dopo aver configurato i PowerToys, puoi ridimensionare le immagini direttamente dal desktop o da Esplora file seguendo i passaggi indicati di seguito.
Passo 1: Trova e seleziona tutte le immagini che desideri ridimensionare in Esplora file. Quindi fare clic con il pulsante destro del mouse sulla selezione e toccare "Ridimensiona immagini" dall'elenco.

Passo 2: Nella finestra Image Resizer che si apre, seleziona la dimensione preferita dalle opzioni predefinite o inserisci una dimensione personalizzata a tua scelta. Passa attraverso le altre opzioni selezionando e deselezionando le caselle, quindi tocca il pulsante Ridimensiona.

Una volta fatto, troverai le immagini ridimensionate nella stessa cartella delle immagini originali.
Configurazione aggiuntiva in Image Resizer
Se desideri modificare le impostazioni di ridimensionamento dell'immagine come dimensioni, codifica e nomi di file, puoi farlo configurando le impostazioni nella scheda Image Resizer in PowerToys.
1. Dimensioni dell'immagine
Durante il ridimensionamento delle immagini, puoi solo scegliere tra le dimensioni piccola, media, grande e del telefono. Tuttavia, PowerToys ti consente anche di aggiungere più taglie toccando il pulsante "+ Aggiungi taglia" o modificando quelle esistenti.

2. Codifica
Per impostazione predefinita, le immagini ridimensionate vengono salvate nello stesso formato dell'immagine originale. Se PowerToys non riconosce un formato, salverà l'immagine nel formato specificato nel menu "Codificatore di fallback". Inoltre, puoi configurare il livello di qualità JPEG, l'interfaccia PNG e la compressione TIFF.
Ancora una volta, non è uno strumento di conversione del tipo di file e funziona solo come fallback per formati di file non supportati.

3. File
Con PowerToys, puoi definire il formato del nome file dell'immagine ridimensionata. Puoi controllare come scegliere i parametri rilevanti che desideri utilizzare.

Ad esempio, se il formato è impostato come %1-%2e se ridimensioni un'immagine denominata "Sample" in Dimensioni telefono, PowerToys salverà l'immagine con il nome "Sample-Phone".
Allo stesso modo, puoi creare un formato personalizzato per evitare di rinominare le immagini singolarmente dopo averle ridimensionate in blocco.
Anche su Guiding Tech
Bonus: come convertire il tipo di immagine in blocco
Poiché PowerToys aiuta solo con il ridimensionamento delle immagini, puoi scaricare un convertitore di immagini da Microsoft Store per convertire facilmente il tipo di immagine in blocco. Ecco come.
Passo 1: Scarica Image Converter (link sotto) dal Microsoft Store.
Scarica il convertitore di immagini
Passo 2: Avvia Image Converter sul tuo PC e fai clic sul pulsante "+ Aggiungi immagini" per trovare e selezionare le immagini.

Passaggio 3: Dopo aver aggiunto le immagini, selezionale utilizzando le caselle di controllo. Quindi definisci il percorso nella cartella di output in cui desideri che le tue immagini vengano salvate dopo la conversione. Puoi scegliere un nuovo percorso o sovrascrivere le immagini esistenti utilizzando il menu a discesa.
Passaggio 4: Definisci il tuo formato immagine preferito sotto l'opzione Formato di output. È possibile selezionare ulteriormente l'estensione del file e la qualità dell'immagine facendo clic sull'icona delle impostazioni. Infine, tocca il pulsante "Converti tutte le immagini" in basso.

Questo è tutto. Tutte le immagini selezionate vengono convertite nel formato preferito. Image Converter può essere uno strumento utile se utilizzato insieme a PowerToys per un'esperienza di ridimensionamento delle immagini completa.
Anche su Guiding Tech
Gli ordini all'ingrosso
Sia che tu voglia ridimensionare una singola immagine o un gruppo di immagini contemporaneamente, PowerToys rende sicuramente il processo semplice. Oltre al ridimensionamento delle immagini, PowerToys di Microsoft è pieno di funzionalità ingegnose come PowerRename, Gestore della tastiera, Silenziamento videoconferenza e altro ancora.