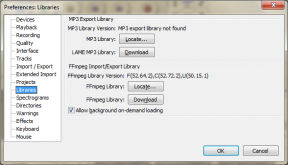Le 8 migliori impostazioni di SwiftKey che dovresti conoscere per usarlo al meglio
Varie / / November 29, 2021
Una delle migliori alternative a Gboard è la tastiera SwiftKey. In aggiunta a Funzionalità di Gboard presente in SwiftKey, fornisce altri strumenti, come gli appunti e altri ancora.

Potresti non saperlo, ma pochissime app per tastiera hanno una funzionalità di appunti. Molte persone non saprebbero nemmeno che una tale funzionalità esiste in SwiftKey. Non solo, puoi anche aggiungere manualmente nuove clip agli appunti in Swiftkey. Bello, vero?
Allo stesso modo, ci sono altre impostazioni simili in SwiftKey che possono essere personalizzate e abbiamo selezionato per te le migliori.
Puoi modificare queste impostazioni come desideri, per la migliore esperienza SwiftKey.
Iniziamo il nostro viaggio sulla strada per diventare uno Swiftkey Pro imparando ad aprire le impostazioni di SwiftKey. Ecco come farlo.
Accedi alle impostazioni di SwiftKey
Esistono due modi per aprire le impostazioni di SwiftKey.
Metodo 1: dalla tastiera
Passo 1: Apri la tastiera SwiftKey in qualsiasi app. Quindi tocca l'icona + presente nell'angolo in alto a sinistra. Dalle opzioni visualizzate, tocca l'icona Impostazioni.


Passo 2: Avrai un'anteprima delle impostazioni. Tocca l'icona Impostazioni nell'angolo in alto a destra per visualizzare le impostazioni complete.


Metodo 2: dalle app
Poiché l'icona SwiftKey è presente sotto le app, puoi toccare l'icona lì e verrai indirizzato alle sue impostazioni.

Entriamo ora nelle impostazioni.
1. Cambia layout
Il layout gioca un ruolo molto importante nella popolarità di una tastiera. Se le chiavi non sono disposte nel modo che ci piace, si comincerebbe a cercare alternative. Ma non devi farlo in caso di SwiftKey in quanto offre più layout. Puoi scegliere tra AZERTY, QWERTY, QWERTZ, ecc.
Per modificare il layout, seguire i passaggi:
Passo 1: apri le impostazioni di SwiftKey e tocca Lingue. In Lingue, aggiungi una nuova lingua o tocca la lingua esistente per la quale desideri modificare il layout.


Passo 2: Seleziona il layout che preferisci tra i layout disponibili.

2. Aggiungi immagine di sfondo
Nessun'altra app può competere con il numero di temi offerti da SwiftKey. Ma se vuoi ancora di più, puoi aggiungere la tua immagine personalizzata sullo sfondo della tastiera.
Ecco cosa devi fare.
Passo 1: Apri le impostazioni di SwiftKey e tocca Temi. Quindi tocca la scheda Personalizza.


Passo 2: Nella scheda Personalizza, premi Start e, nella schermata successiva, seleziona l'immagine di sfondo e personalizza altre impostazioni della tastiera.


Anche su Guiding Tech
3. Tasti freccia
Pochissimi app per tastiera venire con i tasti freccia dedicati. Questi tasti aiutano a navigare facilmente nel testo. Una volta abilitati in SwiftKey, li troverai nella parte inferiore della tastiera.
Per abilitarli, fai questo:
Passo 1: Vai alle impostazioni SwiftKey seguito da Digitazione. In Digitazione, vai a Chiavi.


Passo 2: Abilita i tasti freccia.


4. Tasto Emoji dedicato
A chi non piacciono gli emoji? In questi giorni sono praticamente l'essenza di qualsiasi sms e, quindi, è importante che siano facilmente accessibili tramite un tasto emoji dedicato. Per fortuna, hai il potere di abilitare o disabilitare il tasto emoji dedicato in SwiftKey.
Ecco i passaggi:
Passo 1: Vai alle impostazioni di SwiftKey. Tocca Digitazione seguito da Tasti.


Passo 2: Attiva l'interruttore per l'opzione Tasto emoji dedicato. Una volta fatto, il tasto emoji verrà posizionato sul lato sinistro della barra spaziatrice.
Nota: se lo disabiliti, il tasto emoji coesisterà con il tasto Invio.

5. Previsioni Emoji
Un'altra impostazione che semplifica aggiungi emoji è la previsione delle emoji. Durante la digitazione, riceverai suggerimenti emoji per le parole aggiunte nel testo.
Per attivarlo, segui i passaggi:
Passo 1: Avvia le impostazioni di SwiftKey e tocca Digitazione. Quindi seleziona Digitazione e correzione automatica.

Passo 2: Nella schermata successiva, abilita le previsioni Emoji. Se non sei un fan delle emoji, puoi disattivare i suggerimenti qui.

Anche su Guiding Tech
6. Scorciatoie di digitazione
Simile a Gboard, SwiftKey offre anche scorciatoie per la digitazione. Durante la digitazione, puoi inserire un punto toccando due volte la barra spaziatrice. Allo stesso modo, le parole possono essere messe automaticamente in maiuscolo dopo la punteggiatura.
Per abilitare queste impostazioni, vai su Digitazione e correzione automatica nelle impostazioni di SwiftKey e abilita Quick period e Auto capitalize.

7. Cambia il suono della tastiera
Anche se personalmente non mi piace il suono della digitazione sul mio dispositivo, se sei il tipo di persona a cui piace tenerlo acceso, SwiftKey offre più suoni.
Per cambiare il suono di SwiftKey, segui i passaggi:
Passo 1: Vai alle impostazioni di SwiftKey e tocca Digitazione. Quindi seleziona Suono e vibrazione.


Passo 2: Tocca Profilo audio Keypress e seleziona il suono che preferisci. Per testare il suono, tocca l'icona di anteprima della tastiera nell'angolo in basso a destra.
Nota: se il profilo audio della pressione dei tasti è disattivato, controllare se l'impostazione del volume dell'audio della pressione dei tasti è attivata o meno. È presente sopra il profilo sonoro.


8. Aggiungi nuovo elemento agli appunti
Mentre il testo che copi verrà mostrato automaticamente negli appunti, se lo desideri puoi creare voci negli appunti manuali con il loro collegamento. Puoi usare questa funzione come a strumento di sostituzione del testo.
Per aggiungere nuove voci negli appunti, procedi come segue:
Passo 1: Nelle impostazioni di SwiftKey, tocca Digitazione seguito da Appunti.

Passo 2: In Appunti, tocca Aggiungi un nuovo clip e inserisci il contenuto del clip e il suo collegamento.
Per usarlo, apri semplicemente gli appunti e incollali o digita il collegamento.


Anche su Guiding Tech
Vai avanti!
Ci auguriamo che il post sulle impostazioni di SwiftKey ti sia piaciuto. Ora è il momento di aprire le impostazioni e modificarlo secondo le tue necessità. Buona fortuna!