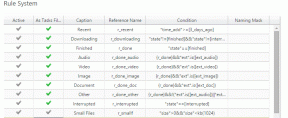Correggi Pinterest non funziona su Chrome
Varie / / November 28, 2021
Se non riesci ad accedere a Pinterest su Chrome o il sito Web semplicemente non si carica, devi risolvere il problema di Pinterest che non funziona su Chrome per poter accedere al sito Web.
Pinterest è una piattaforma di social network utilizzata da molte persone per condividere video, immagini e opere d'arte. Simile ad altri siti di rete, fornisce anche sicurezza e un servizio rapido ai suoi utenti. Pinterest fornisce una funzione di bacheca online in cui gli utenti possono creare bacheche secondo la loro scelta.
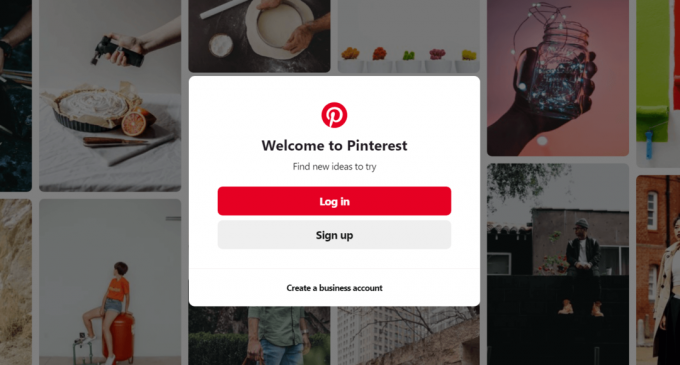
In genere, gli utenti non devono affrontare molti problemi durante l'interazione tramite Pinterest. Ma alcuni rapporti affermano che i problemi che in genere si presentano quando si utilizza Pinterest sono dovuti al mancato funzionamento del browser Google Chrome. Se sei uno di questi utenti Pinterest che sta affrontando un problema simile, consulta la guida per trovare una soluzione al problema.
Contenuti
- Correggi Pinterest che non funziona su Chrome
- Metodo 1: disattivare l'accelerazione hardware quando disponibile
- Metodo 2: ripristinare le impostazioni di Chrome
- Metodo 3: Cancella cache e cookie
- Metodo 4: disabilitare le estensioni
- Metodo 5: aggiorna il tuo Chrome
Correggi Pinterest che non funziona su Chrome
Assicurati che creare un punto di ripristino nel caso qualcosa vada storto.
Metodo 1: disattivare l'accelerazione hardware quando disponibile
Pinterest potrebbe non funzionare su Chrome a causa di un intervento hardware. Disattivando l'opzione di accelerazione hardware, possiamo risolvere il problema. Segui questi passaggi per disattivare l'accelerazione hardware su Chrome:
1. Aprire Google Chrome.
2. Clicca sul pulsante a tre punti nell'angolo in alto a destra e quindi fare clic su Impostazioni opzione.

3. Clicca sul Opzioni avanzate sul fondo del Finestra delle impostazioni.

4. Sullo schermo sarà inoltre disponibile un'opzione di sistema. Spegnere il Usa l'accelerazione hardware opzione dal Menu di sistema.

5. UN Rilancio viene visualizzato il pulsante. Cliccaci sopra.
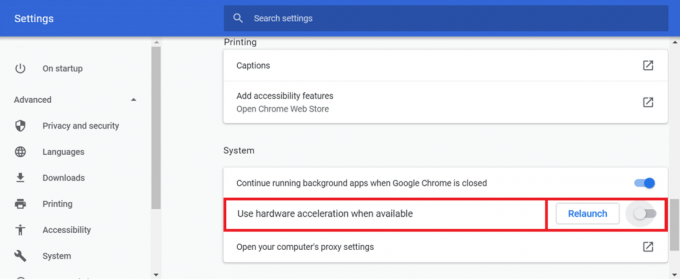
Dopo aver completato questi passaggi, Google Chrome si riavvierà. Prova a eseguire nuovamente Pinterest e ora potrebbe funzionare correttamente.
Metodo 2: ripristinare le impostazioni di Chrome
A volte a causa di problemi nel browser, Pinterest non funziona correttamente su Chrome. Ripristinando le impostazioni di Chrome, possiamo correggere l'errore. Per ripristinare le impostazioni di Chrome, segui i passaggi seguenti:
1. Aprire Google Chrome.
2. Clicca sul pulsante a tre punti nell'angolo in alto a destra e quindi fare clic su Impostazioni opzione.

3. Clicca sul Avanzate opzione nella parte inferiore della finestra Impostazioni.

4. UN Ripristina e ripulisci l'opzione sarà disponibile anche nella parte inferiore dello schermo. Clicca su Ripristina le impostazioni ai valori predefiniti originali sotto l'opzione Reimposta e ripulisci.

5. UN casella di conferma apparirà. Clicca su Ripristina le impostazioni per continuare.

6. RicominciaCromo.
Dopo il riavvio di Chrome, non dovrai più affrontare il problema di Pinterest non funzionante.
Metodo 3: Cancella cache e cookie
Se non hai cancellato la cache e i cookie del tuo browser per molto tempo, potresti riscontrare questo problema. Queste file temporanei viene danneggiato e, in cambio, influisce sul browser, il che causa anche problemi in Pinterest. Per svuota la cache e i cookie seguono questi passaggi: Quindi, svuotando la cache e i cookie del browser, il tuo problema può essere risolto.
1. Aprire Google Chrome.
2. Clicca sul tre punti pulsante nell'angolo in alto a destra e quindi fare clic sul Altri strumenti opzione.
3. Selezionare Cancella dati di navigazionea dal menu che scorre verso l'alto.
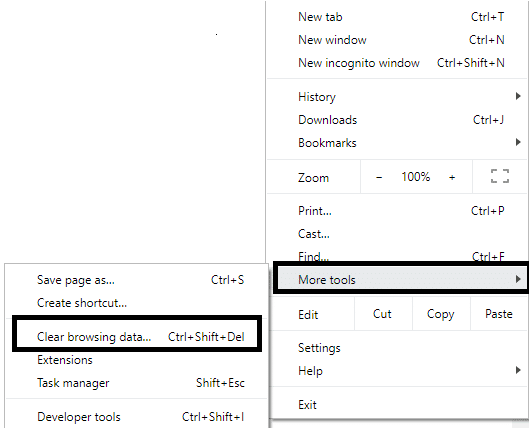
4. Viene visualizzata una finestra di dialogo. Selezionare Sempre dal menu a discesa Intervallo di tempo.
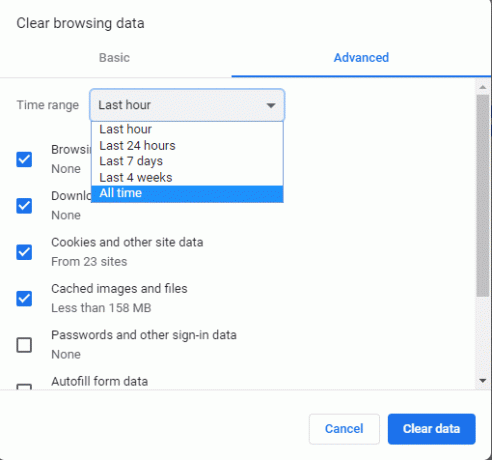
5. Sotto il Avanzate scheda, clicca sulle caselle di controllo accanto a Cronologia di navigazione, Cronologia download, Cookie e altri dati del sito, Immagini e file memorizzati nella cache, quindi fare clic su Eliminare i dati pulsante.
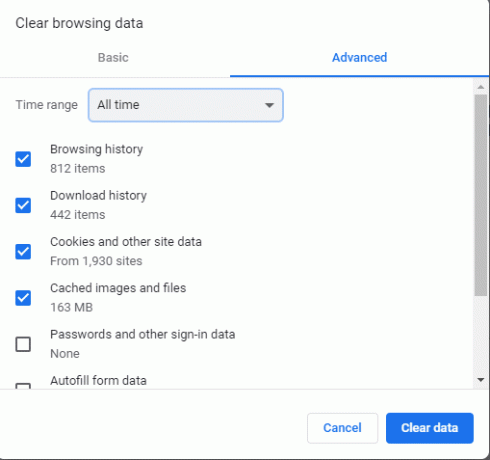
Dopo aver completato questi passaggi, tutta la cache e i cookie verranno cancellati. Ora, i problemi di Pinterest che non funzionano potrebbero essere risolti.
Metodo 4: disabilitare le estensioni
Alcune estensioni di terze parti che vengono abilitate sul tuo browser interrompono le funzioni del tuo browser. Queste estensioni impediscono l'esecuzione dei siti Web sul tuo browser. Quindi, disabilitando tali estensioni, il tuo problema può essere risolto.
1. Aprire Google Chrome.
2. Clicca sul tre punti pulsante nell'angolo in alto a destra e quindi fare clic sul Altri strumenti opzione.
3. Selezionare Estensioni dal nuovo menu che si apre.
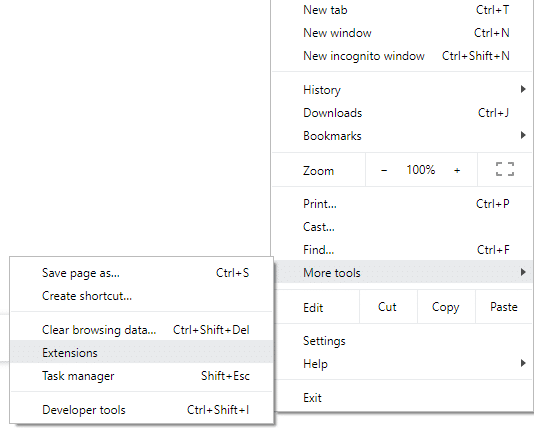
4. Si aprirà l'elenco di tutte le estensioni aggiunte nel browser. Clicca sul Rimuovere pulsante sotto l'estensione che vuoi rimuovere quella particolare estensione dal tuo browser.
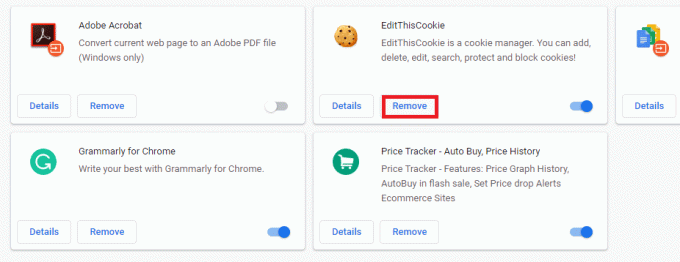
5. Allo stesso modo, rimuovi tutte le altre estensioni.
Dopo aver rimosso tutte le estensioni inutili, esegui subito Pinterest su Chrome. Il tuo problema potrebbe essere risolto.
Metodo 5: aggiorna il tuo Chrome
Se il tuo Chrome non è aggiornato, potrebbe causare il malfunzionamento di alcuni siti web. Quindi, aggiornando il browser Chrome, il tuo problema può essere risolto. Per aggiornare il browser Chrome, segui questi passaggi:
1. Aprire Google Chrome.
2. Clicca sul tre punti pulsante nell'angolo in alto a destra.
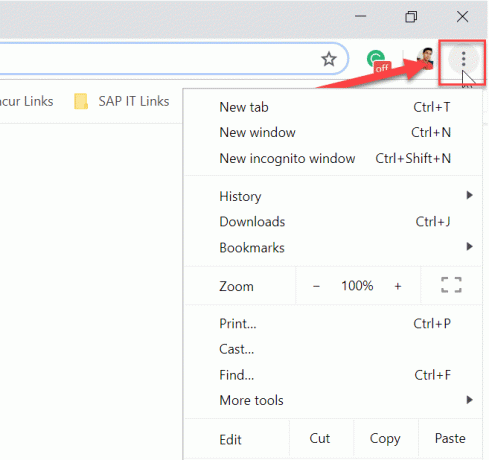
3. Se sono disponibili aggiornamenti, nella parte superiore del menu che si apre vedrai il Aggiorna Google Chrome opzione.
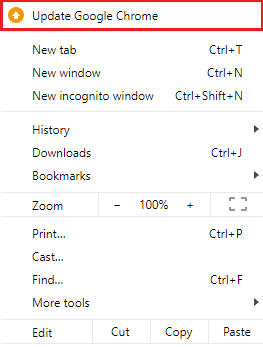
4. Il tuo browser inizierà ad aggiornarsi dopo aver fatto clic su di esso.
5. Al termine del processo, riavvia il browser.
Dopo il riavvio del browser, apri Pinterest e potrebbe funzionare correttamente ora.
Consigliato:
- Risolto il problema con l'impossibilità di scaricare l'aggiornamento dei creatori di Windows 10
- 8 modi per correggere il codice di errore 43 su Windows 10
Si spera che utilizzando questi metodi sarai in grado di risolvere il problema relativo al mancato funzionamento di Pinterest su Chrome. Se hai ancora domande su questo articolo, non esitare a farle nella sezione commenti.