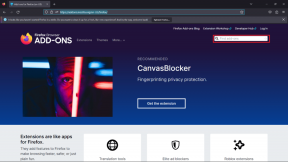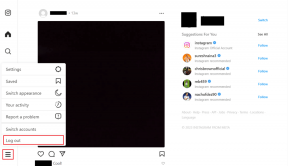Cosa significa mappare un'unità in Windows e come è utile?
Varie / / November 29, 2021
Mappare un'unità significa semplicemente connettere un'unità locale con un'unità appositamente allocata directory condivisa o cartella su un altro computer. Dopo che un'unità è stata mappata, è possibile accedi alla risorsa condivisa e trattalo come se si trovasse localmente sul tuo computer. Più di un computer può mappare le proprie unità a questa risorsa condivisa e sfruttare questo spazio in rete. Sembra molto complicato? Credimi che non lo è e proprio sotto ti mostriamo come puoi configurarlo rapidamente e gli usi per metterlo.
Come mappare un'unità
(Questa spiegazione è su una macchina Windows XP e rimane praticamente la stessa per le versioni aggiornate)
Passo 1. Per collegare un'unità da Risorse del computer, clicca su Cominciare, tasto destro del mouse Il mio computer, quindi fare clic su Esplorare. In alternativa, a collegare un'unità da Esplora risorse di Windows, fai clic con il pulsante destro del mouse su Cominciare, quindi fare clic su Esplorare.

La finestra di dialogo Mappa unità di rete fornisce una breve descrizione del processo, come puoi vedere dallo screenshot qui sotto:

Passo 2. Seleziona una lettera di unità dal menu a discesa che desideri utilizzare per connetterti alla cartella condivisa. Immettere il percorso UNC della cartella condivisa sull'altro computer. Il percorso UNC è solo una convenzione di denominazione speciale per indicando una cartella o stampante su un altro computer. I nomi UNC sono costituiti da tre parti: un nome server, un nome condivisione e un percorso file facoltativo (per accedere alle eventuali sottodirectory). Questi tre vengono riuniti utilizzando le barre rovesciate in questo formato: \\nome server\nome condivisione.

Passaggio 3. Più comodamente, puoi anche fare clic Navigare per trovare il computer e la risorsa condivisa sulla rete. Questo è utile quando non si conosce il nome della cartella. È possibile espandere la rete Microsoft e quindi ogni computer uno per uno per visualizzare le cartelle condivise.

Passaggio 4. Selezionare Riconnetti al login casella di controllo se si desidera che l'unità di rete sia collegata in modo permanente. In caso contrario, l'unità creata verrà "cancellata" quando esci dal computer.
Passaggio 5. Il computer in rete con la cartella condivisa potrebbe richiedere un nome utente e una password diversi per accedere. Clicca il nome utente diverso link e inserisci queste informazioni il nome utente e la password.
Facendo clic su Fine si completa il processo di mappatura.
Con l'aiuto di questi pochi semplici passaggi, ora puoi condividere risorse tra computer. È possibile utilizzare applicazioni, leggere e scrivere su file ed eseguire tutte le operazioni come se la cartella condivisa fosse sul proprio computer. Con le soluzioni di archiviazione basate su cloud, puoi farlo altrettanto facilmente mappare uno o anche più servizi cloud come unità di rete.
Hai mai provato a mappare un'unità? Dove c'erano problemi o era una guida fluida (gioco di parole)?