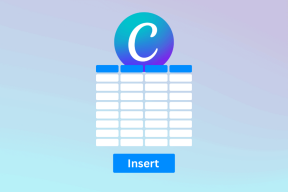I 13 migliori consigli e trucchi per le stanze di Facebook Messenger
Varie / / November 29, 2021
Se non sei soddisfatto delle offerte esistenti relative a videochiamate di gruppo, l'universo ne ha manifestato un altro ancora. Questa volta è di Facebook. Potresti chiederti: non avevano già videochiamate di gruppo? Beh si. Ma ora ottieni una versione leggermente avanzata e interoperabile delle videochiamate di gruppo — Stanze del messaggero. Condivideremo 13 migliori suggerimenti e trucchi per utilizzare le stanze di Messenger in questo post.

Le stanze possono essere create dal tuo profilo Facebook personale, Gruppi Facebook ed eventi e da Facebook Messenger. Per i disinformati, le stanze sono spazi virtuali per connettersi con le persone senza la necessità di scaricare app di Facebook o creare un account. Chiunque può entrare in una stanza virtuale purché disponga del collegamento alla stanza virtuale. Puoi utilizzare le stanze per ospitare celebrazioni, condurre una lezione online o semplicemente connetterti con persone che condividono i tuoi stessi interessi.
Vediamo come utilizzare le stanze di Messenger con l'aiuto dei seguenti suggerimenti e trucchi.
1. Come creare e condividere una stanza
Per creare una stanza dall'app Messenger, avvia l'app. Tocca la scheda Persone in basso. Otterrai l'opzione Crea una stanza in alto. Toccalo.

Verrà creata una stanza. Per condividerlo con altri, fai clic sul pulsante Condividi link. Copia il link e invialo ai tuoi amici tramite qualsiasi app o seleziona l'app dal menu di condivisione in-app a cui desideri inviare il link.


Sul web di Messenger, fai clic sull'icona della stanza nella parte superiore dell'elenco delle chat.

Fare clic su Partecipa come nella schermata successiva.

Per condividere la stanza con altri, clicca sul pulsante Vedi i partecipanti alla chiamata in basso.

Quindi copia il link presente sotto Invita persone. Invia il link ai tuoi amici in modo che possano unirsi alla stanza.

2. Modifica la privacy della stanza
Quando crei una stanza, chiunque abbia il collegamento (con o senza un account Facebook) può accedervi per impostazione predefinita. Nel caso in cui desideri limitare la stanza solo alle persone che hanno un account Facebook, puoi cambia la sua privacy prima di condividere il collegamento della stanza.
Per farlo sulle app mobili di Messenger, tocca l'opzione Modifica accanto all'opzione Chi può partecipare nella schermata di condivisione della stanza. Seleziona Solo persone su Facebook.
Nota: al momento questa impostazione non è presente nella versione web di Messenger rooms.

Consiglio: Quando viene creata una stanza dal feed di notizie di Facebook, puoi personalizzare chi è invitato. Possono essere tutti i tuoi amici di Facebook o solo poche persone selezionate.
Anche su Guiding Tech
3. Spegni la fotocamera
Puoi disattivare la videocamera prima di entrare in una stanza o una volta che ti trovi in una stanza. Per disabilitarlo prima di entrare in una stanza sul cellulare, tocca l'icona della fotocamera in alto nella schermata di accesso alla stanza.

Per disabilitarlo quando sei già nella stanza, scorri verso l'alto sullo schermo della stanza. Quindi tocca il pulsante "Fotocamera accesa" per disattivarla.

Sul web, troverai l'icona della fotocamera nella barra degli strumenti in basso della tua stanza. Fare clic su di esso per disattivarlo.

Consiglio: Usa la scorciatoia da tastiera Alt + V sul PC per attivare/disattivare il video in una stanza.
4. Cambia fotocamera
Se hai usato storie in una qualsiasi delle app di Facebook, devi sapere che puoi toccare due volte lo schermo per passare dalla fotocamera anteriore a quella posteriore. La stessa funzione funziona anche nelle stanze. In caso contrario, troverai un pulsante dedicato nella parte inferiore della schermata della stanza per cambiare la fotocamera.

5. Disattiva l'audio
A volte, vuoi entrare in una stanza in cui vuoi solo ascoltare gli altri o disattivare l'audio dalla tua parte. In tali situazioni, puoi disattivare l'audio. Per questo, tocca l'icona muto nella parte inferiore dello schermo della stanza sulle app mobili.

Consiglio: Quando un'icona ha una barra sopra, è un segno che è disattivata.
Anche su un computer, troverai l'icona mute nella barra degli strumenti in basso. Sfortunatamente, al momento, non puoi disattivare l'audio di tutti come presente in Zoom e Microsoft Teams.

Consiglio: Usa la scorciatoia da tastiera Alt + M per disattivare l'audio su un computer in una stanza.
6. Usa effetti e filtri
Per aggiungere pepe ai tuoi video, puoi aggiungere effetti AR nativi, filtri e persino avviare attività divertenti nelle tue stanze. Per farlo, tocca l'icona Effetti nella schermata di anteprima del video. Un gruppo di effetti si aprirà in basso. Usa quello che ti piace. Per rimuovere un effetto, fai clic sulla prima icona presente nell'angolo all'estrema sinistra.


Facebook promette sfondi immersivi a 360 gradi per le tue videochiamate presto, e sarebbero in qualche modo simili a Zoom sfondi virtuali.
7. Cambia fotocamera (solo computer)
Se il tuo computer ha più di una videocamera, puoi modificare la videocamera predefinita per le stanze di Messenger. Puoi utilizzare questa funzione per aggiungere filtri ed effetti per il viso al tuo video di Messenger utilizzando Snap Camera. Tutto quello che devi fare è passare a Snap Camera. Consulta la nostra guida su come usare Snap Camera per i filtri in Zoom e Microsoft Teams. Lo stesso metodo si applica anche a Messenger.
Ottieni fotocamera a scatto
Per cambiare la videocamera, fai clic sull'icona Impostazioni in alto in una stanza di Messenger.

Quindi scegli la tua fotocamera dalla casella a discesa Fotocamera. Allo stesso modo, puoi anche cambiare il microfono. Fare clic su Salva.

Anche su Guiding Tech
8. Disattiva vivavoce
Per impostazione predefinita, l'uscita audio passa attraverso l'altoparlante del telefono. Se ti trovi in un luogo pubblico, puoi passare l'uscita all'auricolare del telefono. Per questo, scorri verso l'alto sullo schermo della stanza e tocca il pulsante Altoparlante.

9. Condividi schermo
Una delle caratteristiche importanti di any servizio di videoconferenza è condividere lo schermo. Per fortuna, Facebook ha aggiunto lo stesso nelle stanze fin dall'inizio. Per condividere il tuo schermo su app mobili, scorri verso l'alto in una stanza e tocca Condividi il tuo schermo. Per interrompere la condivisione, tocca Interrompi nella schermata di anteprima del video.


Fare clic sull'icona di condivisione dello schermo presente nella parte inferiore di una stanza su un computer. Puoi condividere l'intero schermo, una finestra o un Scheda Chrome.
Consiglio: Usa la scorciatoia da tastiera Alt + S per avviare la condivisione dello schermo.

10. Blocca e sblocca la stanza
Se sei un creatore di stanze, puoi bloccare la tua stanza in modo che nessun altro possa accedervi anche se hanno il collegamento. Potranno partecipare solo le persone che si trovano già all'interno di una stanza.
Nota: Una stanza viene automaticamente bloccata se il creatore lascia la stanza o rimuove un partecipante. Devi sbloccare la stanza per consentire a più partecipanti di partecipare.
Per bloccare la tua stanza su un computer, fai clic sull'icona Vedi i partecipanti alla chiamata in basso. Abilita l'interruttore accanto a Blocca stanza.

Sul cellulare, scorri verso l'alto in una stanza e abilita l'opzione Blocca stanza.

Consiglio: Per sbloccare una stanza, ripeti gli stessi passaggi e disabilita l'interruttore Blocca stanza.
11. Controlla e rimuovi i partecipanti alla stanza
Che tu sia un creatore di una stanza o un membro normale, puoi visualizzare il nome di tutti gli altri partecipanti in una stanza. Per farlo sulle app mobili, scorri verso l'alto in una stanza e tocca Vedi membri o Gestisci stanza a seconda dell'opzione disponibile. Se sei un creatore di stanze, vedrai l'opzione Rimuovi accanto al nome dei partecipanti. Toccalo per rimuoverli.


Nota: la tua stanza verrà bloccata quando rimuovi un partecipante.
Fare clic sull'icona Visualizza partecipanti alla chiamata sul computer. Quindi fai clic su Rimuovi se desideri eliminare un membro.

12. Lascia una stanza
Tocca o fai clic sull'opzione di riaggancio per lasciare la stanza se sei un partecipante. Tieni presente che non sarai più in grado di vedere o ascoltare gli altri partecipanti in una stanza quando esci da una stanza. Tuttavia, puoi unirti di nuovo alla stanza (se è sbloccata) facendo clic sul collegamento della stanza.

Quando sei il creatore della stanza e te ne vai, questo cambia alcune cose. In genere, si potrebbe pensare che quando il creatore della stanza tocca il pulsante di fine chiamata, dovrebbe eliminare la stanza. Tuttavia, ciò non accade. Significa solo che il creatore ha lasciato la stanza. La stanza continua a esistere e le persone possono portare avanti il loro video di gruppo. Tuttavia, quella stanza viene chiusa a chiave. Quindi nessun nuovo partecipante può unirsi fino a quando il creatore non si unisce di nuovo alle stanze e le sblocca.
13. Elimina stanza definitivamente
Per rendere non valido il collegamento della stanza virtuale, devi eliminare la stanza in modo permanente. Solo un creatore di stanza può chiudere la stanza.
Per eliminare una stanza con partecipanti, scorri verso l'alto nella tua stanza sul cellulare e tocca Vedi membri (o Gestisci stanza). Tocca Fine stanza.


Se nessuno è attivo nella tua stanza, tocca l'icona a forma di croce in alto nella schermata della stanza. Quindi premi il pulsante Fine stanza.

Su un computer, fare clic sul pulsante Visualizza partecipanti alla chiamata. Quindi, vai alla scheda Impostazioni e fai clic su Fine stanza.

Anche su Guiding Tech
Posto felice
Le stanze sembrano essere un'aggiunta interessante a Facebook. Puoi unirti alle stanze che ti sembrano interessanti e imparare cose nuove. Poiché non è necessario alcun account o app per entrare in una stanza, le stanze saranno utili per videochiamare persone che non hanno molta familiarità con la tecnologia come genitori o nonni. Siamo entusiasti di vedere cosa Facebook intende aggiungere alle stanze in futuro.
Prossimo: Dai un'occhiata a 15 suggerimenti e trucchi interessanti per le storie di Facebook Messenger dal prossimo link per rendere le tue storie emozionanti.