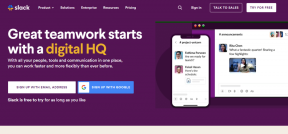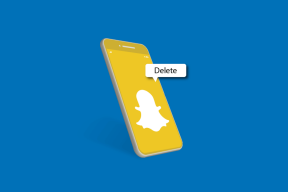8 modi migliori per correggere l'errore 5003 in Zoom
Varie / / November 29, 2021
Il futuro del lavoro sta cambiando e molte aziende in tutto il mondo stanno già passando al nuovo flusso di lavoro per consentire ai dipendenti di svolgere il proprio lavoro. Zoom è in cima alla classifica con un'interfaccia facile da usare e molte funzionalità tra gli strumenti di lavoro da casa. Tuttavia, l'intera esperienza non è così priva di problemi come credi. Abbiamo visto utenti che eseguono l'errore casuale 5003 nel bel mezzo di una riunione Zoom.

Proprio come qualsiasi altra applicazione, Zoom soffre anche di tempi di inattività ed errori occasionali. Ci sono stati incidenti da parte di diversi utenti che assistono al codice di errore 5003 ogni volta che tentano di partecipare a una riunione Zoom. Se sei tra questi, allora risolviamo il problema.
Anche su Guiding Tech
1. Riavvia lo zoom
Questo è il modo più semplice per correggere l'errore 5003 in Zoom. Occasionalmente, l'applicazione si imbatte in un errore temporaneo, rendendo difficile la connessione dell'app ai suoi server. In questo caso, il riavvio dell'app consentirebbe di ricaricare tutte le sue risorse e probabilmente di eliminare l'errore temporaneo.
finestre
Gli utenti Windows possono premere il Tasto Windows sulla tastiera e cercare il Task Manager. Dall'app Task Manager, individua l'app Zoom e termina il processo per l'applicazione.

Mac
Su Mac, puoi utilizzare i tasti Comando + Spazio per aprire la ricerca Spotlight. Prova a cercare Activity Monitor e apri l'app. Individua l'app Zoom e premi il pulsante Stop nella barra dei menu.

Gli utenti mobili di Zoom possono forzare la chiusura dell'app dal menu multitasking e riavviare l'app da zero utilizzando il cassetto delle app.
2. Controlla i server Zoom
Prima di passare a qualsiasi soluzione complessa, dovresti provare questo passaggio. Se i server di Zoom sono attualmente inattivi, non sarai in grado di fare nulla dalla tua parte per correggere il codice di errore 5003 poiché il problema è dalla loro parte.

Per verificarlo, visita Sito ufficiale di Zoom, dove viene visualizzato lo stato dei loro server. Sul sito, assicurati che tutti i suoi server siano operativi. In alternativa, puoi anche visitare Downdetecter e verificare se altri utenti stanno segnalando lo stesso problema o meno.
3. Controlla la connessione a Internet
La prossima cosa che dovresti fare è controllare la velocità della tua connessione Internet. Poiché il codice di errore 5003 è correlato a problemi di connettività, la connessione potrebbe non essere stabile o troppo lenta per eseguire una videochiamata.
Puoi visitare Fast.com o utilizzare app come Speedtest per confermare l'attuale velocità di Internet sul dispositivo.
4. Disattiva antivirus e VPN
Questo passaggio si applica principalmente al PC poiché gli utenti Windows sono quelli che utilizzano antivirus di terze parti sui propri dispositivi. Normalmente, queste app non influiranno sugli altri programmi installati.
Alcuni servizi VPN o antivirus gratuiti possono interferire con giochi e app come Zoom. Ciò potrebbe essere dovuto al fatto che i servizi a volte possono limitare o addirittura interrompere la connessione Internet alle app che tentano di connettersi online.

Un altro motivo potrebbe essere la selezione automatica della regione della VPN. Se Zoom è vietato nel tuo paese e se la VPN installata utilizza quella posizione, non sarai in grado di accedere all'app Zoom.
Ti consigliamo di aprire la tua applicazione VPN e antivirus, disabilitandola temporaneamente, quindi provare a rientrare nella stanza Zoom.
Anche su Guiding Tech
5. Disattiva firewall
Assicurati che l'app Zoom possa bypassare il firewall sul tuo PC o Mac per utilizzare la connettività Internet sul dispositivo.

Su Windows, vai a Windows Defender Firewall > Consenti un'app tramite Windows Defender Firewall > individua l'app Zoom e assicurati che sia consentita sul tuo firewall.
6. Disabilita i server proxy
Come Windows Firewall, un server proxy funge da livello di sicurezza tra il tuo sistema e Internet. Le impostazioni del tuo server proxy potrebbero causare problemi con l'app Zoom e tenta di impedirgli di accedere alla tua rete.
In questi casi, dovresti disabilitare i server proxy dal menu Impostazioni di Windows. Segui i passaggi seguenti.
Passo 1: Usa i tasti Windows + I e apri il menu Impostazioni di Windows.
Passo 2: Vai a Rete e Internet > Impostazioni di rete > Proxy.
Passaggio 3: Assicurati che l'opzione "Utilizza un server proxy" sia disattivata.

Ora, apri nuovamente l'app Zoom e prova a partecipare a una riunione Zoom per verificare se il codice di errore 5003 si verifica ancora.
7. Reinstallare i driver di rete
I problemi di connessione di rete in Zoom possono verificarsi a causa di driver di rete difettosi installati sul dispositivo. Segui i passaggi seguenti per disinstallarli.
Passo 1: Premi il tasto Windows e apri Gestione dispositivi.
Passo 2: All'interno di Gestione dispositivi, fai clic su Schede di rete per espanderlo.

Passaggio 3: Infine, fai clic con il pulsante destro del mouse sulla scheda di rete corrente e seleziona Disinstalla dispositivo.
Dopo aver disinstallato i driver di rete, riavvia il computer e Windows installerà automaticamente il driver più adatto per il tuo dispositivo di rete.
8. Aggiorna l'app Zoom
Mantenere l'app Zoom in esecuzione nella sua ultima versione consente di risolvere efficacemente anche i problemi tecnici. Questi aggiornamenti sono dotati di utili correzioni di bug che possono impedire ai bug di interferenza di causare problemi di connessione.
Inoltre, migliorano anche le prestazioni complessive dell'app. Vai alle impostazioni di Windows o Mac Zoom e controlla l'ultimo aggiornamento disponibile per l'installazione.
Anche su Guiding Tech
Correggi fastidiosi errori di zoom
L'errore di zoom 5003 può causare mal di testa subito prima del prossimo incontro online. Se riscontri lo stesso problema, segui i suggerimenti per la risoluzione dei problemi sopra e correggi l'errore Zoom. Facci sapere quale trucco ha funzionato per te nella sezione commenti qui sotto.
Prossimo: Zoom è un piacere da usare con le scorciatoie da tastiera. Leggi il post qui sotto per conoscere le undici scorciatoie da tastiera Zoom principali per Windows e Mac.