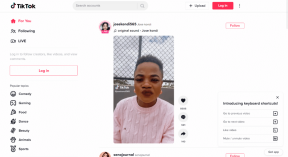Le 5 migliori tastiere Android con tasti freccia
Varie / / November 29, 2021
Quasi tutte le tastiere fisiche sono dotate di tasti freccia. Con loro, è facile navigare nel testo. Per chi non lo sapesse, i tasti freccia sono composti da quattro tasti: la freccia sinistra (freccia indietro), la freccia destra (freccia avanti) e le frecce su e giù.

Ora che gli smartphone, per noi più amati dei nostri PC, mancano di una tastiera fisica. quindi diventa spiacevole muoversi nel testo su tale piccolo schermo usando le nostre dita. Certo, puoi semplicemente toccare il testo per spostare il cursore lì, ma a volte la casella di testo è piccola o toccare lo schermo non produce il risultato desiderato. Cosa fai allora?
Bene, molte tastiere Android offrono tasti freccia, indicati anche come tasti cursore. In questo post troverai 5 di queste tastiere.
Facciamo un salto.
1. SwiftKey
SwiftKey, l'app per tastiera ampiamente ammirata non smette mai di stupirti con le sue funzioni. Che si tratti della fantastica previsione di parole ed emoji, del supporto di più lingue, della funzionalità di appunti incorporata o dei tasti freccia: l'app ha tutto.

Per impostazione predefinita, i tasti freccia sono disattivati. Devi abilitarli nelle impostazioni. Per farlo, avvia l'app SwiftKey sul tuo telefono e vai su Digitazione.

In Digitazione, tocca Tasti. Abilita i tasti freccia. I tasti possono essere utilizzati per scorrere su e giù sull'app che stai utilizzando.


Ottieni anche GIF, adesivi, temi, righe di numeri e molti altri altre caratteristiche di questa tastiera.
Prezzo: Gratuito
Taglia: 27 MB
Scarica SwiftKey
2. Gboard
Fortunati sono i Stock Android utenti per la loro app per tastiera: Gboard offre già i tasti freccia. Gboard, il principale concorrente di SwiftKey, tuttavia, lo offre in un modo leggermente diverso. A differenza di SwiftKey, dove i tasti freccia sono presenti nella parte inferiore della tastiera, sono disponibili in una sezione separata in Gboard.
Per accedervi, tocca l'icona G in Gboard e premi l'icona di controllo del cursore, una composta dal simbolo di digitazione e due frecce.
Nota: se manca il simbolo di controllo del cursore, toccare l'icona a tre punti per selezionare il controllo del cursore.


Anche su Guiding Tech
Mentre alcuni potrebbero preferire avere una sezione separata per i tasti freccia, altri potrebbero detestarlo perché non è facilmente accessibile. I tasti freccia non ti consentono di scorrere su e giù sulle app. Il lato positivo è che ottieni opzioni extra come seleziona tutto, copia e incolla.

Consiglio: Fai scorrere il dito verso sinistra o verso destra sulla barra spaziatrice per spostare il cursore durante la digitazione.
Oltre al controllo del cursore, Offerte Gboard temi, adesivi, ricerca di emoji, supporto per più lingue e una ricerca Google integrata.
Prezzo: Gratuito
Taglia: 75 MB
Scarica Gboard
3. Tastiera TouchPal
Mi piace Gboard, la tastiera TouchPal offre una sezione dedicata ai tasti freccia. Oltre ai soliti quattro tasti freccia, ottieni anche i tasti Home e Fine. Toccando il primo ti porterà all'inizio del testo mentre il secondo ti porterà alla fine. Puoi anche tagliare, copiare, incollare e selezionare tutti i pulsanti.

Per accedervi è sufficiente toccare l'icona di controllo del cursore presente nell'angolo in alto a sinistra della tastiera TouchPal. Fortunatamente, simile a SwiftKey, lo scorrimento funziona anche nelle app e non solo per il testo.

L'app è nota per offrire appunti, righe numeriche, GIF, supporto per più lingue e molte altre funzionalità. Purtroppo, viene fornito con annunci. Dovrai acquistare la versione premium per disattivarli.
Taglia: 40 MB
Prezzo: Gratuito con annunci
Scarica la tastiera TouchPal
Anche su Guiding Tech
4. AnySoftKeyboard
AnySoftKeyboard non solo offre tasti freccia, ma ti consente anche di controllare il cursore tramite i tasti del volume. Cioè, premendo i pulsanti volume su e giù si sposterà il cursore rispettivamente verso il lato sinistro e destro.
Per attivare la funzione del pulsante del volume, avvia l'app AnySoftKeyboard dal cassetto delle app. Sarai portato alle sue impostazioni. Tocca l'icona del globo (Lingua) e premi "Modifiche e altro". Abilita l'opzione "Tasto volume per sinistra/destra".


Quando si tratta dei tasti freccia, puoi attivarli modificando il tipo di tastiera o semplicemente abilitando i tasti freccia per tutti i tipi di tastiera. Per il primo metodo, apri le impostazioni di AnySoftKeyboard e vai alla sezione Lingua. Premi "Abilita tastiere e lingue". Scorri verso il basso e seleziona Tastiera terminale.


Per abilitare i tasti freccia per tutti i tipi di tastiere, avvia l'app AnySoftKeyboard e vai alla sezione dell'interfaccia utente (una con l'icona della tavolozza dei colori). Tocca "Modifiche e altro" seguito da "Riga generica superiore comune".


Seleziona Tasti di navigazione. Se lo usi con la tastiera Terminale, avrai due file di tasti freccia.


Quando si tratta di altre funzionalità, ottieni supporto per i gesti, editor di abbreviazioni, editor del livello del volume e sezioni emoji personalizzabili.
Taglia: 5MB
Prezzo: Gratuito
Scarica AnySoftKeyboard
5. ai.type Tastiera
Ricca di funzionalità, la tastiera ai.type offre un touchpad oltre ai tasti freccia. Puoi utilizzare il touchpad per navigare nel testo. Tuttavia, se non sei un fan del touchpad, disabilitarlo con un singolo interruttore rende disponibili i tasti freccia.

Per attivare il touchpad, apri la tastiera e premi l'icona del touchpad in basso. Per passare ai tasti freccia, tocca l'interruttore nell'angolo in alto a sinistra.


La tastiera viene fornita con funzione di narrazione vocale per il testo selezionato. Ottieni anche scorciatoie di testo, riga numerica dedicata, temi, più lingue, righe superiore e inferiore personalizzabili e molto altro.
Taglia: 35 MB
Prezzo: Gratuito con acquisti in-app
Scarica la tastiera ai.type
Anche su Guiding Tech
Una direzione
Non sei soddisfatto della lista di cui sopra? Altre due tastiere che offrono i tasti freccia sono Tastiera tecnica e Tastiera dell'hacker. Grazie a tutte queste tastiere, puoi facilmente spostarti su e giù o scorrere a sinistra e a destra senza faticare a posizionare correttamente il cursore usando la punta delle dita.
Se vuoi fare un passo avanti, puoi aggiungere sinistra e destra cursori della tastiera alla barra di navigazione del tuo telefono Android.
Prossimo: stai cercando un'app per tastiera con funzionalità di appunti dedicata? Controlla queste migliori app per tastiera che offrono appunti.