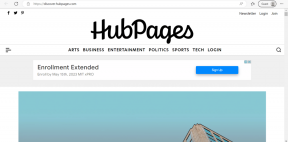Come aggiungere un'immagine alla firma in Outlook Web App
Varie / / November 29, 2021
Le e-mail sono a parte vitale della nostra vita professionale oggi. E lo stesso vale per la firma dell'e-mail. Ormai devi sapere che l'umile firma dell'e-mail è più del tuo nome. È un riflesso di te e del tuo lavoro, quindi è essenziale che dica tutto in una forma breve e concisa.

Ed è allora che le immagini e i loghi entrano in scena. Che si tratti dell'immagine della tua azienda o della tua maniglia di Twitter, aggiungere un'immagine alla tua firma dice molto su di te e sulla tua esperienza. Quindi, se utilizzi l'app Web Outlook di Microsoft e stai cercando modi per includere il logo della tua azienda (o qualsiasi altra immagine) nella tua firma e-mail, sei nel posto giusto.
In questo post di oggi, vedremo come aggiungere immagini e foto alla tua firma, oltre ad alcuni suggerimenti e trucchi relativi alla firma.
Iniziamo.
Come aggiungere un'immagine alla firma in Outlook Web App
Il modo seguente funziona sia per Outlook che per Outlook 365.
Passo 1: Una volta aperta la casella di posta, tocca l'icona Impostazioni nell'angolo in alto a destra. Scorri verso il basso e fai clic su Visualizza tutte le impostazioni di Outlook.

Passo 2: Seleziona Posta e fai clic su Scrivi e rispondi. Per fortuna, la prima opzione che si apre è Signature.

Passaggio 3: Ora tutto ciò che devi fare è completare l'inserimento della parte di testo della tua firma e quindi toccare l'icona Immagine.

Scegli la tua immagine e il gioco è fatto. L'immagine verrà aggiunta alla tua firma.
Tieni presente che Outlook non te lo consente ridimensiona l'immagine in questa particolare finestra. Quindi, se desideri avere un'immagine un po' più piccola (o più grande), formattala prima di caricarla su Outlook.

Sebbene sia possibile ridimensionare l'immagine nel corpo della posta, tuttavia, è complicato farlo quotidianamente.
Suggerimento professionale: Invece di aggiungere manualmente la tua firma ogni volta, seleziona la prima casella di controllo "Includi automaticamente la mia firma...". Ciò aggiungerà automaticamente la tua firma a ogni email che invii.
2 fantastici suggerimenti e trucchi per la firma di Outlook 365
1. Aggiungi un link alla tua firma
Ancora una volta, elencare il nome dell'azienda per cui lavori è un bonus. Per aggiungere un collegamento ipertestuale, aggiungi il testo ed evidenzialo.

Quindi, fai clic sull'icona del collegamento ipertestuale e digita il collegamento o incollalo. Così semplice!
2. Aggiungi un collegamento ipertestuale a un'immagine in firma
Sfortunatamente, Outlook Web App non supporta altre opzioni di formattazione per le firme. Ad esempio, non puoi aggiungere collegamenti alle immagini né puoi aggiungere funzionalità fantasiose come link ai tuoi handle di social media, eccetera. Puoi avere un semplice separatore per le tue firme. Peccato!
Non puoi aggiungere collegamenti alle immagini né puoi aggiungere funzionalità fantasiose
Per fortuna, non è la fine del mondo. Sia Outlook 365 che Outlook supportano i modelli di firma. Ciò significa che puoi utilizzare uno strumento di terze parti per migliorare le tue firme. Uno strumento che ho trovato incredibilmente utile è Mail-Signatures.
Visita Mail-Signature
Questo strumento online ha molti modelli gratuiti che puoi personalizzare nel modo che preferisci. E aggiungere questi modelli a Outlook è piuttosto semplice.
Passo 1: Questo strumento online ha molti modelli gratuiti che puoi personalizzare secondo le tue preferenze. E aggiungere questi modelli a Outlook è un compito facile.

Passo 2: Al termine, fai clic su Outlook (o Outlook 365) in Scegli piattaforma di posta elettronica sul lato sinistro.

Ora è il momento di aggiungere i tuoi dati alla firma. Clicca su Dati personali per inserire il tuo nome e numero di telefono. L'intestazione Dati aziendali conterrà tutti gli indirizzi della tua azienda e simili.
Passaggio 3: Questo è un passaggio importante perché aggiungerai il banner aziendale e altre immagini. Tieni presente che Mail-Signatures non ti consente di caricare le immagini direttamente dal tuo computer. Dovrai invece aggiungere un collegamento pubblico all'immagine.

Aggiungi il link per le immagini sotto URL logo e URL banner. I rispettivi collegamenti ipertestuali verranno aggiunti in Collegamento a logo e Collegamento a banner.
Fai lo stesso anche per i tuoi collegamenti ai social media. Dopo aver aggiunto tutti i collegamenti e il testo, fai clic sul pulsante Applica la tua firma.

Quindi, fai clic sulla casella Copia firma nel pannello di destra.
Passaggio 4: Ora torna a Outlook e apri il pannello Aggiungi firma. Incolla il contenuto copiato e premi Salva.

Per testare, fai clic sul pulsante Nuovo messaggio in alto e la nuova firma sarà lì per te da vedere (e ammirare).
Sfortunatamente, non puoi testare i link dal corpo dell'email. Per questo, devi inviare una mail di prova e controllare i collegamenti. Se i collegamenti non funzionano nel modo desiderato, torna a Mail-Signatures e aggiungi il testo o il collegamento corretto.
La cosa migliore di questo metodo è che è un servizio senza problemi e non richiede l'accesso. Devi scegliere lo stile, aggiungere i tuoi dettagli e sei a posto.
Firma le tue email come un professionista
Il modo in cui ti piace rappresentarti in un'email è importante quanto il contenuto della tua email. Queste due caratteristiche non sono seconde a nessuno per il professionista che è in te. Ricorda solo di prenderti cura della tua firma e cerca di conservarla il più a lungo possibile!
Prossimo: I tuoi allegati sono troppo grandi per entrare in una mail? Abbiamo compilato una serie di strumenti intelligenti nel post qui sotto, per occuparci dell'invio di allegati di grandi dimensioni tramite e-mail.