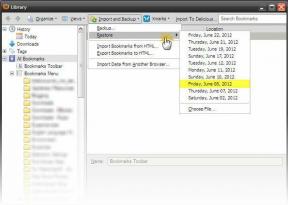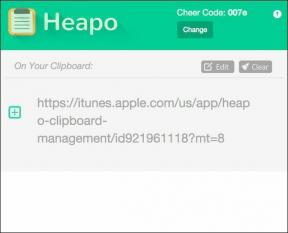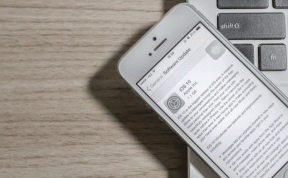Come utilizzare Firefox Lockbox su iOS come un professionista
Varie / / November 29, 2021
Ultimamente, Mozilla ha ha concentrato i suoi sforzi sugli aspetti legati alla privacy e alla sicurezza in relazione ai dati sensibili. E la sua ultima offerta è Firefox Lockbox, un'app dedicata per iPhone e iPad che fornisce un mezzo conveniente per gestire le password di Firefox.

Tuttavia, chiamare Firefox Lockbox un "gestore di password" può essere un po' eccessivo, poiché manca di molte delle funzionalità presenti in servizi come LastPass. Piuttosto, è un'utilità complementare che devi usare insieme a Firefox.
Se stai lottando per capire cosa sia esattamente Firefox Lockbox o come usarlo in modo efficace, non preoccuparti. Di seguito troverai tutto ciò che devi sapere per far brillare Lockbox sul tuo dispositivo iOS.
Nota: Firefox Lockbox è disponibile anche su Android. Sebbene i suggerimenti di seguito siano orientati verso iOS, alcuni suggerimenti possono essere applicati anche alla versione Android.
Nozioni di base sulla cassetta di sicurezza
Prima di fare i conti con Firefox Lockbox, è meglio avere un'idea generale di ciò che l'app può e non può fare. Per essere chiari, non è il tipico gestore di password. Piuttosto, è un'utilità in qualche modo di base che sincronizza e visualizza le password dal browser Firefox stesso.
Inoltre, non è possibile salvare alcuna informazione di accesso direttamente in Firefox Lockbox. Invece, è necessario fare affidamento su Firefox stesso per la gestione delle password, ma non necessariamente essere tramite Firefox per iOS — può provenire da qualsiasi altra piattaforma supportata (Windows, macOS, Android, eccetera.).
Inoltre, non è possibile salvare alcuna informazione di accesso direttamente in Firefox Lockbox.
Ciò che Firefox Lockbox può fare è compilare automaticamente nomi utente e password, sia che si tratti di un portale di accesso online che incontri in un browser come Safari e Chrome, sia quando accedi a un'app. In altre parole, funziona proprio come il portachiavi iCloud.
nel caso tu usa Firefox come browser principale sul tuo iPhone o iPad, non hai bisogno di Firefox Lockbox per riempire automaticamente le tue password poiché il gestore di password integrato è più che abile a farlo. Tuttavia, avere Firefox Lockbox in giro è ancora vantaggioso poiché consente una varietà di altri usi (che imparerai presto).
Configurazione iniziale
Per configurare Firefox Lockbox, devi avere un Account Firefoxe devi anche aver salvato le informazioni di accesso sincronizzate con esso prima di poter fare qualsiasi cosa con l'app. Se utilizzi già Firefox su una piattaforma supportata, puoi iniziare a utilizzare Firefox Lockbox.
Installa Firefox Lockbox
Nota: Ancora una volta, non è necessario che Firefox sia installato sul tuo iPhone o iPad affinché Firefox Lockbox funzioni. La sincronizzazione delle password con il tuo account Firefox tramite qualsiasi altra piattaforma funzionerà.
Dopo aver installato Firefox Lockbox tramite l'App Store, è sufficiente accedere con un account Firefox. E a condizione che tu abbia salvato le password utilizzando Firefox da qualsiasi dispositivo in precedenza, verranno visualizzate direttamente all'interno di Firefox Lockbox.


Configurazione del riempimento automatico
Come accennato in precedenza, Firefox Lockbox non offre la possibilità di salvare le password quando si accede ai portali di accesso. Ma offre la possibilità di compilare automaticamente tutte le password salvate utilizzando Firefox. Per farlo funzionare, devi prima fornire a Firefox Lockbox le autorizzazioni richieste.
Nell'app Impostazioni del tuo iPhone o iPad, tocca Password e account, quindi tocca Compila automaticamente password. Quindi, abilita semplicemente Lockbox e sei a posto.


Puoi mantenere il portachiavi iCloud abilitato se desideri utilizzarlo insieme a Lockbox. Il che è una buona idea poiché in questo modo avrai comunque la possibilità di salva nuove informazioni di accesso almeno a Portachiavi.
Cassetta di sicurezza in azione
Quando si tratta di inserire automaticamente le password nei moduli di accesso di browser e app, è sufficiente toccare il pulsante suggerimento automatico di Firefox Lockbox nella parte superiore della tastiera su schermo e dovresti essere bravo a andare.
Se desideri eseguire la compilazione automatica da una voce diversa da quella suggerita, tocca semplicemente Password o invece l'icona a forma di chiave, quindi tocca Lockbox per selezionare le informazioni di accesso esatte che desideri compilare.


Firefox Lockbox utilizzerà la configurazione di sicurezza biometrica predefinita sul tuo iPhone o iPad (Face ID o Touch ID) per autenticare le tue richieste di compilazione automatica. Non devi impostarlo separatamente.
Aggiunta di password
L'incapacità di Firefox Lockbox di salvare le nuove voci è un grosso svantaggio. Se c'è una determinata voce di accesso che vuoi che ti suggerisca in futuro, devi prima accedere al portale utilizzando Firefox e poi salvare il nome utente e la password quando richiesto.
Su Firefox per iOS, ad esempio, toccare Salva Login dopo aver effettuato l'accesso a un portale. Per fare in modo che la voce venga visualizzata immediatamente all'interno di Firefox Lockbox, sincronizza manualmente con il tuo account Firefox: puoi farlo tramite il menu di Firefox.


Rimozione delle password
Un'altra limitazione in Firefox Lockbox è la mancanza di un'opzione integrata per rimuovere le voci di accesso. E ancora una volta, devi fare affidamento su Firefox per farlo.
Prendendo la versione iOS di Firefox come esempio ancora una volta, apri il menu del browser, quindi tocca Login e password. Nella schermata successiva, seleziona la voce di accesso che desideri rimuovere, quindi tocca Elimina.


Ripetere la procedura per tutte le altre voci che si desidera rimuovere. Sincronizza manualmente le modifiche in seguito.
Altri suggerimenti e trucchi
Firefox Lockbox, nonostante i suoi limiti, ha diversi assi nella manica che possono rivelarsi molto utili. Sembra interessante? Diamo un'occhiata.
Vai al sito
Piuttosto che prendersi la briga di aprire un sito in un browser, puoi semplicemente farlo direttamente utilizzando Firefox Lockbox stesso. Tocca la tua voce di accesso, quindi tocca la piccola icona accanto a Indirizzo web. E voilà! Il sito relativo alla voce di accesso dovrebbe aprirsi immediatamente all'interno di Safari.

È quindi solo questione di compilare automaticamente le tue informazioni e di accedere al sito.
Cambia browser predefinito
Fai preferisci un altro browser su Safari? In tal caso, è possibile modificare il browser predefinito in cui Firefox Lockbox carica i siti quando si utilizza il trucco sopra.
Visita la schermata Impostazioni (tocca l'icona a forma di ingranaggio) dell'app, tocca Apri siti Web in, quindi seleziona il tuo browser preferito.


Copia accessi
Puoi saltare la compilazione automatica se lo desideri e copiare i tuoi accessi manualmente. E Firefox Lockbox lo rende ancora estremamente facile.
Tocca una voce di accesso, quindi tocca l'icona Copia accanto al nome utente o alla password. Questo dovrebbe copiare automaticamente l'elemento negli appunti.


Puoi anche scegliere di mostrare temporaneamente una password toccando l'icona a forma di occhio accanto ad essa.
Filtra voci
Stanco di guadare tonnellate di voci? Basta usare la barra di ricerca per filtrarli. Firefox Lockbox caricherà automaticamente le voci che corrispondono a ciò che stai digitando.

Modifica timeout
Firefox Lockbox dispone di una durata predefinita per il blocco automatico. Una volta scaduto, devi autenticare nuovamente l'app utilizzando Face ID o Touch ID. E più è basso, più le cose migliori sono in termini di sicurezza.
Per modificare questa impostazione (impostata su 5 minuti per impostazione predefinita), toccare l'opzione Blocco automatico nella schermata Impostazioni, quindi selezionare una Durata.


Sincronizzazione forzata
Firefox Lockbox si sincronizza con il tuo account Firefox e aggiorna automaticamente tutte le modifiche apportate alle informazioni di accesso tramite Firefox. Ma a volte tende a bloccarsi.
In tal caso, scorri semplicemente verso il basso nella schermata principale di Firefox Lockbox per sincronizzarlo forzatamente con i server di Firefox.

Trascina e rilascia le password
Se utilizzi Firefox Lockbox su un iPad, puoi facilmente trascinare e rilasciare le password nei portali di accesso durante la visualizzazione divisa. Puoi farlo anche per i nomi utente.

Abbastanza bello, vero? E molto utile se hai disabilitato il riempimento automatico per Lockbox e intendi usarlo solo in rari casi.
Ha bisogno di più miglioramenti
Firefox Lockbox è molto limitato come app autonoma. Il fatto che tu debba fare affidamento su Firefox per eseguire qualcosa di così banale come modificare le tue voci di accesso è piuttosto fastidioso.
Ma è gratuito e Mozilla's track record è più che decente quando si tratta di privacy. E nel tempo, Firefox Lockbox può solo migliorare con l'aggiunta di nuove funzionalità.
Quindi, come pensi di utilizzare Firefox Lockbox? Fatecelo sapere nei commenti.
Prossimo: Stai pensando di passare da Safari a Firefox sul tuo iPhone o iPad? Scopri come entrambi i browser si confrontano l'uno con l'altro prima di prendere una decisione.