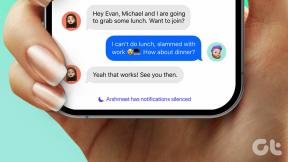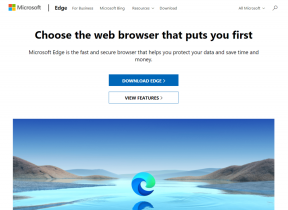Come trovare e modificare registrazioni zoom su Mac e PC
Varie / / November 29, 2021
Zoom è senza dubbio uno degli strumenti di videocomunicazione più diffusi negli ultimi tempi (e abbiamo pubblicato la guida ULTIMATE su di esso). Puoi anche registrare le tue riunioni e sessioni e questa funzione semplifica la rivisitazione dei dettagli della riunione in un secondo momento. E a differenza di Skype, qui le registrazioni non scompaiono dopo i 30 giorni.

Sebbene Zoom ti consenta anche di salvare le registrazioni di riunioni e sessioni nel cloud, questa opzione è disponibile solo per gli account Business e Education. Se non lo possiedi, queste registrazioni verranno archiviate nell'unità locale del tuo Mac e PC.
Bene, scopriamo come vedere e modificare le registrazioni Zoom sia su Mac che su PC.
Come trovare registrazioni zoom su Mac e PC
La cosa buona di Zoom è che l'interfaccia dell'app è quasi simile sia per Mac che per PC Windows.
Passo 1: apri Impostazioni toccando l'icona a forma di ingranaggio nell'angolo in alto a destra.

Fai clic su Registrazione e vedrai la posizione per la registrazione locale.

Fai clic su Apri e la cartella Zoom sul tuo PC o Mac si aprirà immediatamente.
Passo 2: Il nome della cartella ha come prefisso la data, seguita dal nome dell'organizzatore e dall'ID riunione. Fare doppio clic sull'icona e vedrai i file audio e video.

Per impostazione predefinita, le registrazioni vengono archiviate automaticamente nella cartella Documenti.
- Windows — C:\Utenti\Nome utente\Documenti\Zoom
- macOS — /Utenti/Nome utente/Documenti/Zoom
Puoi cambiare quella posizione. Per farlo, fai clic su Modifica o sul menu a discesa e seleziona una cartella dall'elenco.
Tuttavia, se si desidera salvare le registrazioni su cartelle relative al progetto ogni volta che si registra una riunione, l'opzione migliore è abilitare l'opzione "Scegli una posizione per...".

Ciò ti consente di scegliere una posizione diversa ogni volta che devi salvare un file, risparmiando così tempo a lungo termine.
Come modificare le registrazioni zoom su PC Windows 10
Dato che qui stiamo parlando di registrazioni locali, modificarle è un gioco da ragazzi. Non è necessario affrontare il fastidio di caricare queste registrazioni su server di terze parti casuali. Invece, possono essere modificati nei confini sicuri del tuo PC.
Se stai cercando di fare qualcosa di semplice come tagliare l'inizio e il punto finale o dividere le clip in due, l'editor video di Microsoft Photos ti consente di fare tutto.
Scarica Microsoft Photos
Modificare con esso è un affare facile. Ciò che rende l'accordo ancora più dolce è l'inclusione di funzionalità come Velocità, Testo, Filtri, ecc.
Per modificare una registrazione zoom, seguire i passaggi seguenti.
Passo 1: Fare clic sull'icona Aggiungi in alto e selezionare la registrazione che si desidera modificare. In alternativa, puoi anche trascinare e rilasciare direttamente i video. Al termine, seleziona il video e fai clic sul pulsante a tre punti in alto.

Seleziona l'opzione Posiziona nello storyboard dal menu.

Passo 2: Fatto ciò, seleziona l'opzione che preferisci. Nel mio caso, ho scelto di andare avanti con Trim.
Fai clic su Taglia e trascina i marcatori Inizio e Fine secondo le tue preferenze. A questo punto, puoi anche aggiungere testo, movimento o alcuni filtri stravaganti.

Basta fare clic sulle relative icone sopra e vedrai le opzioni sul lato dello schermo.
Ad esempio, se desideri aggiungere un particolare frammento di testo da visualizzare su una determinata parte del video, aggiungi il testo e quindi trascina i marcatori nel punto prescelto.
Dopo aver modificato l'intero video, fai clic su Fatto.
Suggerimento professionale: Puoi anche aggiungere una scheda Titolo al video per renderlo più raffinato. Questa funzione è utile se stai cercando di condividere questo video.
Passaggio 3: Se sei soddisfatto dell'aspetto generale del video, fai clic sul pulsante Fine video nell'angolo all'estrema destra, assegnagli un nome e questo è tutto.

E sì, puoi anche scegliere la qualità video finale. Per ora, Microsoft Video Editor ti consente di scegliere tra Alta (1080p), Media (720p) e Bassa (540p).
Vale la pena notare che il video originale non verrà alterato.
Oltre a Video Editor di Microsoft, ci sono altre app come Shotcut e Blender, che puoi controllare.
Come modificare le registrazioni zoom su Mac
Allo stesso modo, su Mac, non avresti bisogno di alcun editor video di livello professionale per il lavoro. Invece, app semplici come iMovie faranno bene il compito. A differenza dello strumento Windows, iMovie ha un'interfaccia semplice e raffinata.
Scarica iMovie
Passo 1: Una volta avviato iMovie, tocca l'icona Plus in alto per creare un nuovo progetto.

Passo 2: Per accedere alle registrazioni Zoom, dovresti importarle manualmente. Inoltre, dovrai anche concedere i permessi alla cartella.
Per farlo, vai alla cartella in cui sono salvate le registrazioni.

Passaggio 3: Dopo aver importato il video, vedrai tutte le opzioni come Transizione, Sfondo e Audio nel menu in alto.
Per tagliare un filmato, trascina le maniglie e ritaglia la parte che non ti serve.

Allo stesso modo, per aggiungere titoli e testo, fai clic sull'opzione sopra e scegli uno stile a tua scelta. Una volta fatto, posizionalo nella timeline e modifica secondo necessità.

La cosa buona di iMovie è che non è necessario salvare manualmente la registrazione di filmati/video. Per eseguire il rendering del file, fai clic sul pulsante Esporta in alto e scegli l'opzione richiesta.

Suggerimento professionale: usa la barra spaziatrice per riprodurre e mettere in pausa il video durante la modifica.
Zoooom fino in fondo
È così che puoi trovare e modificare le registrazioni Zoom sul tuo PC e Mac. Se devi modificare e condividere frequentemente le registrazioni, l'opzione migliore sarebbe quella di abilitare l'opzione "Ottimizza per terze parti .." sotto le registrazioni, come mostrato nello screenshot qui sotto. Con questo, rende un po' più facile modificare le registrazioni.
Prossimo: Google Duo e Zoom sono due app di videochiamata popolari. Leggi il nostro confronto per capire quale strumento di videochiamata si adatta alle tue esigenze.