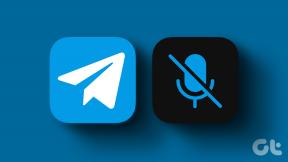Come ottenere il calendario Apple su PC Windows 10
Varie / / November 29, 2021
Gli utenti e i revisori di Apple iPhone spesso criticano l'azienda per lo sviluppo di un ecosistema chiuso. Le app e i servizi di Apple come iCloud, Fotografie, Posta, Calendario, ecc. non sono disponibili in modo nativo su piattaforme rivali. Per peggiorare la situazione, l'azienda non consentirà agli utenti di modificare le app predefinite in altre Microsoft e alternative di Google.

La situazione sta migliorando. Recentemente, Apple ha lanciato il web iCloud per i browser mobili. Pertanto, gli utenti possono visualizzare e accedere a Promemoria Apple, Contatti, Calendario, Pagine, ecc. su dispositivi Android. Per gli utenti Windows, Apple ha rilasciato il desktop iCloud app. Con ciò, puoi sincronizzare le foto di iCloud, la posta, il calendario e persino i segnalibri di Safari con le app di Windows.
Per quanto riguarda Apple Calendar, non esiste un modo diretto per ottenerlo su PC. Ma ci sono soluzioni alternative facili per fare le cose. In questo post parleremo dei quattro modi principali per accedere a Apple Calendar su PC. Iniziamo.
Ottieni Calendario Apple su iPhone
1. Usa iCloud Web
Apple fornisce una solida soluzione web iCloud per accedere alle principali app e servizi. Visitare iCloud.com e accedi utilizzando le credenziali dell'account Apple.

Puoi accedere a Apple Notes, Promemoria, Mail, Contatti, suite iWork e, naturalmente, Apple Calendar. Tocca Apple Calendar e visualizza la versione web di esso con eventi, calendari e altro.

È possibile modificare le visualizzazioni in settimanale o mensile. Puoi creare nuovi eventi e aggiungere ogni dettaglio come URL, note, posizione, ora e altro. Utilizzando iCloud Web, è possibile accedere anche a Apple Calendar su Linux.
Anche su Guiding Tech
2. Usa l'app iCloud per Windows
Apple ha rilasciato l'app desktop iCloud per sincronizzare le foto di iCloud, la posta, il calendario e altro sul computer Windows. È un vantaggio per gli utenti di iPhone che optano per Windows 10 sul desktop.
Innanzitutto, scarica l'app iCloud da Microsoft Store. Aggiungi le credenziali iCloud per sincronizzare i dati su Windows 10. Ti chiederà di sincronizzare iCloud, Segnalibri, Foto, Posta e Calendario. L'app visualizzerà anche lo spazio di archiviazione iCloud rimanente per il tuo account.

Attiva la sincronizzazione della posta e del calendario di iCloud con Outlook e seleziona Applica. Apri l'app Outlook su Windows e vai all'opzione Calendario dal menu in basso.
Troverai i calendari iCloud nella sezione iCloud nell'app Outlook. Puoi visualizzare, aggiungere eventi, rifiutare e modificare ogni dettaglio dell'evento dall'app.

Scarica iCloud per Windows 10
3. Copia il calendario iCloud dal Web a Outlook
Questo è utile per coloro che non vogliono passare attraverso l'app iCloud e si aspettano un'esperienza nativa su Windows. Gli utenti possono aggiungere manualmente il Calendario iCloud in Outlook e accedervi dall'app Posta e Calendario su Windows. Ecco come configurarlo.
Passo 1: Apri iCloud web su un browser e seleziona l'opzione Calendario.
Passo 2: Decidi quale calendario vuoi esportare e seleziona il pulsante di condivisione accanto ad esso.

Passaggio 3: Seleziona Condivisione pubblica e copia il link di condivisione per il calendario.
Passaggio 4: Passa al Web di Outlook e apri il menu del calendario al suo interno.
Passaggio 5: Seleziona l'aggiunta del calendario sotto la vista mensile nel calendario di Outlook.

Passaggio 6: Dalla finestra di dialogo seguente, tocca l'opzione Iscriviti dal web.

Passaggio 7: Incolla l'URL del calendario che hai copiato dal calendario di iCloud.
Passaggio 8: Premi importazione, assegnagli un nome, un'icona e un colore e voilà! Hai integrato con successo il calendario iCloud in Outlook.

Ora puoi aprire l'app Outlook sul PC e troverai il calendario iCloud sotto i calendari di Outlook sottoscritti.

Successivamente, ogni volta che aggiungi nuovi eventi o apporti modifiche nell'app Calendario Apple su iPhone, verrà sincronizzato con il Calendario iCloud in Outlook sul PC Windows.
Anche su Guiding Tech
4. Cambia il calendario predefinito su iPhone
Per impostazione predefinita, tutti gli eventi aggiunti nel Calendario Apple vengono salvati nella piattaforma iCloud. Tuttavia, puoi cambiarlo in Outlook. Ecco come farlo.
Passo 1: Apri l'app Impostazioni iPhone e vai alla sezione Password e account.
Passo 2: Seleziona Aggiungi account e tocca l'opzione Outlook.
Passaggio 3: Aggiungi le credenziali di accesso per integrare Outlook su iPhone.
Passaggio 4: Vai agli account di Outlook dallo stesso menu e attiva l'opzione Calendari.


Passaggio 5: Immergiti in Impostazioni> Calendario e qui vedrai tutte le opzioni di impostazione per l'app.
Passaggio 6: Apri il calendario predefinito e qui vedrai i calendari di Outlook e quelli di iCloud.


Passaggio 7: Per impostazione predefinita, sarà impostato su iCloud Home, cambialo nel tuo account Outlook preferito.
D'ora in poi, ogni nuovo evento aggiunto nell'app Calendario verrà salvato nel Veduta conto del calendario.
Vai al tuo PC e apri l'app Calendario, che ha lo stesso ID Outlook dell'iPhone. Qui vedrai tutti gli eventi che hai aggiunto su iPhone.
Anche su Guiding Tech
Usa il calendario Apple ovunque
Come puoi vedere dall'elenco sopra, ogni opzione ti consente di accedere al Calendario di Outlook su PC. Usa il web di iCloud per una rapida occhiata, usa l'app desktop iCloud per l'integrazione di più servizi Apple, inclusi Calendario e Foto. E la terza e la quarta opzione ti consentono di fare le cose senza utilizzare la piattaforma iCloud.
Prossimo: Cerchi un'alternativa al Calendario Apple? Leggi il post qui sotto per trovare le cinque migliori alternative di Calendario Apple su iPhone.