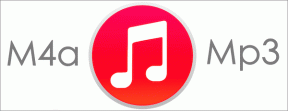Come cambiare lo sfondo e rimuovere gli oggetti in Snapseed
Varie / / November 29, 2021
In fotografia, le cose di solito non vanno come intendiamo. Il più delle volte, troviamo un elemento intrusivo nelle nostre foto. Che si tratti di un albero, un piccolo arbusto o un pasticcio di cavi telefonici, questi elementi troveranno il modo di insinuarsi nelle foto e rovinarle. La linea di fondo è che, con così tante cose che distraggono in giro, si può solo sognare di fare uno scatto con un sfondo perfetto.

Per fortuna, puoi cambiare lo sfondo e rimuovere gli oggetti delle foto in Snapseed. Mentre la maggior parte di noi di solito usa Snapseed per migliorare l'aspetto generale dell'immagine, ciò che sorprende è che possiamo usare gli stessi strumenti per cambiare lo sfondo. Sebbene sia un processo che richiede tempo e un po' di pazienza, i risultati finali ne valgono la pena.
Nota: Snapseed non ti consente di cambiare completamente lo sfondo. Invece, dovremmo usare una combinazione di determinati strumenti per cambiare lo sfondo e dargli un aspetto artistico.
Pronto? Quindi, ecco i passaggi necessari.
Anche su Guiding Tech
1. Gioca con l'esposizione dell'immagine
Passaggio 1: dai all'immagine un restyling
Prima di iniziare a modificare o rimuovere lo sfondo utilizzando Snapseed, dai un nuovo look all'immagine aggiungendo un filtro. Generalmente scelgo un filtro che mantenga il tono naturale dell'immagine come il filtro Accentua.


Passaggio 2: ridurre l'esposizione
Fatto ciò, è ora di sbarazzarsi dello sfondo che distrae. Inizia toccando Strumenti e seleziona lo strumento Pennello.


Usa lo strumento Esposizione per scurire le aree sullo sfondo. Per l'immagine sopra ho usato un livello di esposizione compreso tra -0.7 e -1.0.
Trascina delicatamente il dito sulle aree. Per bordi e aree complesse, ingrandire l'immagine.
Suggerimento interessante: Se commetti un errore con la tua selezione, premi semplicemente il pulsante Annulla in alto a sinistra dello schermo.
Passaggio 3: patch i punti luminosi
Sebbene il pennello di esposizione affronti abbastanza bene le aree scure dell'immagine, non può fare molto per i punti luminosi. Ad esempio, la TV in sottofondo non può essere affrontata solo con il pennello. Se hai queste aree nella tua foto, lo strumento di guarigione è la soluzione migliore.

Rimuove gli elementi indesiderati coprendoli con toppe dall'area circostante. Questo strumento ha un piccolo problema, però. Non può funzionare correttamente su immagini con molti colori.


Tocca continuamente i punti luminosi, fino a quando non è quasi coperto. Una volta fatto, lucidalo con l'aiuto dello strumento di esposizione. Puoi scegliere di mantenere lo sfondo leggermente sottile o renderlo completamente nero. Questo, ancora una volta, dipende dalle tue preferenze e dalla foto.
Suggerimento interessante: Ingrandire l'immagine e utilizzare lo strumento Guarigione per uniformare i bordi tra il soggetto e lo sfondo.
Una volta che hai finito di ritoccare la foto, tocca l'icona del segno di spunta e salvala. L'immagine risultante potrebbe non essere impeccabile al primo tentativo, ma farà il trucco.
Anche su Guiding Tech
2. Metodo alternativo: oscuramento selettivo
Un altro modo per cambiare e rimuovere lo sfondo (vedi i migliori strumenti di rimozione dello sfondo online) da un'immagine in Snapseed avviene tramite lo strumento Selettivo. Questo strumento ti consente di modificare un'area particolare regolando selettivamente la luminosità, il contrasto, ecc. Tuttavia, a differenza del processo sopra, questo funzionerebbe su immagini con uno sfondo leggermente scuro.
Passo 1: Innanzitutto, rimuovi la distrazione non necessaria dalla foto utilizzando lo strumento Guarigione. Segna piccoli punti in modo che i cerotti siano uniformi e lisci.
Passo 2: Ora seleziona lo strumento Selettivo e tocca lo sfondo. Inizia dal bordo esterno.


Tocca lo sfondo e usa due dita per aumentare/diminuire l'area di messa a fuoco. Le aree contrassegnate in rosso sarebbero quelle che diventeranno scure. La cosa migliore di Snapseed è che gli strumenti sono abbastanza intelligenti da distinguere tra lo sfondo e il primo piano.
Passaggio 3: Fatto ciò, abbassa la luminosità dell'area scorrendo verso sinistra. Fallo per tutti i punti della tua immagine fino ad arrivare al risultato finale.


Nel mio caso, la mia foto aveva una copertina verde brillante. Tuttavia, dopo la riduzione selettiva della luminosità, l'immagine aveva quasi raggiunto l'aspetto che desideravo. Non volevo che le sfumature verde scuro scomparissero completamente. Ma se vuoi ottenere uno sfondo più scuro, puoi usare lo strumento Guarigione.

Come ho detto sopra, questo metodo funziona meglio su sfondi che hanno toni più scuri o se l'immagine ha un singolo oggetto che vuoi accentuare.
Anche su Guiding Tech
Quale metodo è il tuo preferito?
Quindi, ecco come rimuovere gli oggetti che distraggono e cambiare lo sfondo dell'immagine in Snapseed. Entrambi i metodi richiedono lo stesso impegno, ma i risultati finali valgono davvero la pena. Ovviamente non ha Risultati finali simili a Photoshop, ma sono disposto a fare questo compromesso.
Puoi scegliere il tuo metodo, a seconda della composizione della tua immagine. Quindi, la prossima volta che ti imbatti in una foto che non ha uno sfondo piacevole, dagli un tocco artistico con Snapseed.
Prossimo: Non sei un utente Snapseed? Dai un'occhiata all'articolo qui sotto per vedere come rimuovere gli sfondi disordinati dalle foto utilizzando PicsArt per Android.