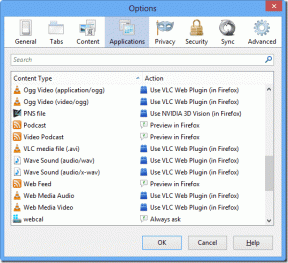I 5 migliori modi per disabilitare Skype all'avvio in Windows 10
Varie / / November 29, 2021
Quando avvii il tuo PC Windows, diverse app si avviano automaticamente in background, come antivirus, Google Chrome e persino Skype. Queste app influiscono sulle risorse di sistema e influiscono durata della batteria anche. Oltre a ciò, potrebbe non piacere l'esecuzione automatica di alcune app. Un'app dovrebbe aprirsi solo quando un utente ne ha bisogno. Una di queste app è Skype. Molti utenti vogliono impedire l'avvio automatico di Skype in Windows 10. Se sei uno di loro, scopri come farlo.

Puoi installare due app Skype su Windows 10: Skype per Windows (Skype classico o vecchio Skype) e Skype per Windows 10 (Skype UWP o nuovo Skype). Quest'ultimo offre più funzionalità rispetto a quello tradizionale. Entrambi possono essere eseguiti all'avvio. Qualunque sia il tipo di app Skype che hai, vecchia o nuova, può essere disabilitata all'avvio.
Vediamo come ottenerlo in diversi modi.
1. Esci da Skype
Supponiamo che tu stia utilizzando Skype per Windows 10 (versione dell'applicazione 15 e successive) che tu
installato da Microsoft Store. In tal caso, puoi impedisce a Skype di avviarsi automaticamente semplicemente disconnettendosi dal tuo account quando hai finito di usarlo. La prossima volta, Skype non verrà eseguito automaticamente all'avvio a condizione che ti disconnetti prima di chiudere Windows.Per uscire dall'account Skype, avvia l'app Skype. Fai clic sull'icona della tua immagine del profilo nell'angolo in alto a sinistra. Fare clic su Esci dal menu.

Nota: La disconnessione dall'account Skype non eliminerà i contatti, le chat o l'account Skype.
Anche su Guiding Tech
2. Utilizzo delle impostazioni di Skype
In genere, il primo metodo dovrebbe essere sufficiente per disabilitare l'esecuzione automatica di Skype all'avvio. Ma se il metodo fallisce o hai il classico Skype, puoi farlo anche dalle Impostazioni Skype.
Ecco i passaggi:
Passo 1: Avvia l'app Skype e vai su Impostazioni Skype. Per questo, fai clic sull'icona a tre punti in alto su Skype e seleziona Impostazioni.

Suggerimento professionale: Usa la scorciatoia da tastiera Ctrl + virgola per aprire le impostazioni di Skype. Controlla altro utili scorciatoie da tastiera Skype.
Passo 2: In Impostazioni, vai su Generale. Troverai Avvia automaticamente Skype o Avvia Skype all'avvio di Windows. Deseleziona la casella accanto o disattiva l'interruttore, a seconda dell'opzione disponibile.

3. Utilizzo delle impostazioni di sistema
Un altro modo per impedire l'avvio automatico di Skype è disabilitarlo nelle impostazioni dell'app di avvio. Ecco i passaggi:
Passo 1: Apri Impostazioni nel tuo computer Windows 10 e vai su App.

Suggerimento professionale: Usa la scorciatoia da tastiera Ctrl + I per aprire rapidamente le impostazioni di Windows da qualsiasi schermata.
Passo 2: Fare clic su Avvio dalla barra laterale di sinistra. Cerca Skype. Disattiva l'interruttore accanto ad esso.

4. Utilizzo di Task Manager di Windows
Puoi anche utilizzare il Task Manager per interrompere il caricamento di Skype all'avvio di Windows. Ecco i passaggi:
Passo 1: fare clic con il pulsante destro del mouse sull'icona del menu Start o sulla barra delle applicazioni. Apparirà un menu. Fare clic su Gestione attività.

Suggerimento professionale: Usa la scorciatoia da tastiera Ctrl + Maiusc + Esc per aprire direttamente Task Manager.
Passo 2: Vai alla scheda Avvio in alto. Cerca Skype. Fai clic destro su di esso e seleziona Disattiva dal menu o fai clic sul pulsante Disattiva in basso.

Suggerimento professionale: Task Manager non funziona sul tuo computer? Guardare 8 modi per risolvere il problema di Task Manager non funziona correttamente
Anche su Guiding Tech
5. Utilizzo dell'editor del registro di Microsoft
Infine, se non funziona nulla, dovresti provare a modificare il file di avvio automatico di Skype nell'editor del registro.
Nota: Segui i passaggi indicati di seguito e non modificare nient'altro. Suggeriamo di prendere un backup del registro di Windows del tuo PC prima di modificare qualcosa per ripristinarlo se qualcosa va storto.
Ecco i passaggi:
Passo 1: Avvia la finestra di dialogo Esegui utilizzando il tasto Windows + la scorciatoia da tastiera R.
Passo 2: Digita Regedit e premi il tasto Invio sulla tastiera o premi il pulsante Ok.

Passaggio 3: Si aprirà la finestra Editor del Registro di sistema. Copia il seguente codice e incollalo nella casella dell'indirizzo. Premi il tasto Invio sulla tastiera.
HKEY_CURRENT_USER\Software\Microsoft\Windows\CurrentVersion\Run

Passaggio 4: Troverai un file di registro di Skype. Fare clic con il tasto destro su di esso e selezionare l'opzione Elimina dal menu. Riavvia il PC e Skype non si avvierà all'avvio.
Come disinstallare Skype
In precedenza, Skype era una delle migliori app per le videoconferenze. Ultimamente, Zoom ha dato una dura concorrenza ad esso e riuscì a superare la sua popolarità. Persino App Teams di Microsoft viene utilizzato molto. Se sei passato a qualsiasi nuovo app per videochiamate e non usare Skype, dovresti disinstallarlo. Puoi sempre reinstallarlo ogni volta che ne hai bisogno.
Per disinstallare Skype per Windows 10, fai clic con il pulsante destro del mouse sull'icona di Skype nel menu Start e premi Disinstalla. Per Skype classico, vai su Pannello di controllo > Programmi e funzionalità. Cerca Skype. Fare clic con il tasto destro e selezionare l'opzione Disinstalla.
Anche su Guiding Tech
Decisione sbagliata
Dopo aver disabilitato Skype all'avvio, se ritieni di aver preso una decisione sbagliata e desideri che Skype venga eseguito all'avvio, non preoccuparti. Ripeti i passaggi per i metodi 2, 3 e 4 e abilita Skype all'avvio. C'è qualcos'altro che ti dà fastidio riguardo Skype? Raccontaci nei commenti qui sotto.
Prossimo: Stai pensando di dire addio al tuo account Skype? Scopri cosa succede quando elimini il tuo account Skype dal collegamento successivo.