7 modi per correggere la visualizzazione della barra delle applicazioni a schermo intero
Varie / / November 28, 2021
Correggi la barra delle applicazioni che non si nasconde a schermo intero: La barra delle applicazioni in Windows, la barra (di solito presente nella parte inferiore dello schermo) che ospita dati importanti come le informazioni su data e ora, controlli del volume, icone di collegamento, barra di ricerca, ecc., scompaiono automaticamente ogni volta che stai giocando o guardando un video casuale in a schermo intero. Questo aiuta a fornire agli utenti un'esperienza molto più coinvolgente.
Tuttavia, la barra delle applicazioni che non si nasconde / scompare automaticamente nei programmi a schermo intero è un problema molto noto e ha afflitto allo stesso modo Windows 7, 8 e 10. Il problema non si limita alla riproduzione di video a schermo intero su Chrome o Firefox, ma anche durante i giochi. Una serie di icone che lampeggiano costantemente sulla barra delle applicazioni può essere piuttosto fastidiosa, per non dire altro, e togliere l'esperienza complessiva.
Fortunatamente, ci sono alcune soluzioni rapide e semplici per la barra delle applicazioni che mostra il problema a schermo intero e le abbiamo elencate tutte di seguito.
Contenuti
- Come riparare la barra delle applicazioni che mostra a schermo intero?
- Correggi la barra delle applicazioni di Windows 10 che non si nasconde a schermo intero
- Metodo 1: disabilita il blocco della barra delle applicazioni
- Metodo 2: riavvia il processo explorer.exe
- Metodo 3: abilita la funzione Nascondi automaticamente la barra delle applicazioni
- Metodo 4: disattivare gli effetti visivi
- Metodo 5: abilitare l'override del comportamento di ridimensionamento DPI elevato di Chrome
- Metodo 6: disabilitare l'accelerazione hardware in Chrome
- Metodo 7: verifica la presenza di Windows Update
Come riparare la barra delle applicazioni che mostra a schermo intero?
La soluzione più comune al problema in questione è riavviare il processo explorer.exe dal Task Manager. La barra delle applicazioni potrebbe anche non nascondersi automaticamente se l'hai bloccata al suo posto o se hai un problema in sospeso Aggiornamento Windows. È stata anche segnalata la disattivazione di tutti gli effetti visivi (animazioni e altre cose) per risolvere il problema per alcuni utenti.
Puoi provare ad abilitare l'override del comportamento di ridimensionamento DPI elevato o disabilitare l'accelerazione hardware in Chrome se la barra delle applicazioni non si nasconde automaticamente durante la riproduzione di un video a schermo intero sul browser web.
Correggi la barra delle applicazioni di Windows 10 che non si nasconde a schermo intero
Prima di iniziare, prova semplicemente a riavviare il computer o a sbloccare tutte le icone di collegamento dalla barra delle applicazioni per verificare se risolve il problema. Puoi anche premere F11 (o fn + F11 in alcuni sistemi) a passare alla modalità a schermo intero per tutte le applicazioni.
Metodo 1: disabilita il blocco della barra delle applicazioni
‘Bloccare la barra delle applicazioni' è una delle nuove funzionalità della barra delle applicazioni introdotte nel sistema operativo Windows e consente all'utente di bloccarlo essenzialmente in posizione e impedisce di spostarlo accidentalmente, ma impedisce anche alla barra delle applicazioni di scomparire quando si passa alla modalità a schermo intero. Quando è bloccata, la barra delle applicazioni rimarrà sullo schermo mentre si sovrappone all'applicazione a schermo intero.
Per sbloccare la barra delle applicazioni, apri il suo menu contestuale con facendo clic con il tasto destro in qualsiasi punto della barra delle applicazioni. Se vedi un segno di spunta/segno di spunta accanto a Opzione Blocca barra delle applicazioni, implica che la funzione sia effettivamente abilitata. Basta fare clic su 'Bloccare la barra delle applicazioni' per disabilitare la funzione e sbloccare la barra delle applicazioni.

L'opzione per blocca/sblocca la barra delle applicazioni si trova anche su Impostazioni di Windows > Personalizzazione > Barra delle applicazioni.
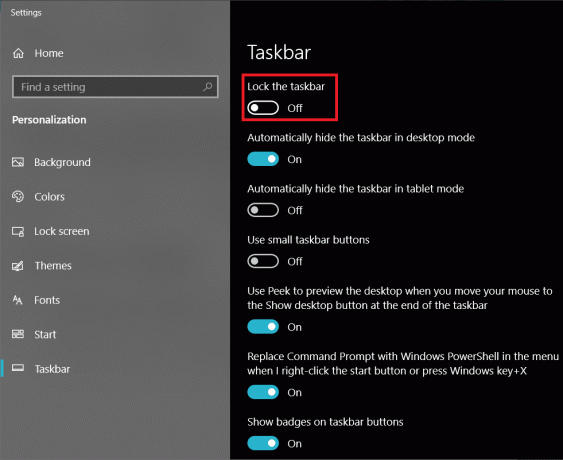
Metodo 2: riavvia il processo explorer.exe
La maggior parte degli utenti presume che il processo explorer.exe riguardi esclusivamente Esplora file di Windows, ma non è vero. Il processo explorer.exe controlla l'intera interfaccia utente grafica del tuo computer, inclusi Esplora file, barra delle applicazioni, menu di avvio, desktop, ecc.
Un processo explorer.exe corrotto può portare a una serie di problemi grafici simili alla barra delle applicazioni che non scompare automaticamente a schermo intero. Il semplice riavvio del processo può risolvere tutti i problemi ad esso correlati.
1. Avvia il Task Manager di Windows con uno dei seguenti metodi:
un. premi il Ctrl + Maiusc + ESC tasti sulla tastiera per avviare direttamente l'applicazione.
B. Fare clic sul pulsante Start o sulla barra di ricerca (Tasto Windows + S), genere Task Managere fare clic su Aprire quando la ricerca ritorna.
C. Fare clic con il pulsante destro del mouse sul pulsante di avvio o premere il tasto Tasto Windows + X per accedere al menu Power User e selezionare Task Manager da li.
D. Puoi anche apri Task Manager facendo clic con il pulsante destro del mouse sulla barra delle applicazioni e quindi selezionando la stessa.

2. Assicurati di essere sul Processi scheda del Task Manager.
3. Trova il Windows Explorer processi. Se hai una finestra di Explorer aperta in background, il processo apparirà in cima all'elenco sotto App.
4. Tuttavia, se non si dispone di un finestra di Explorer attiva, dovrai scorrere un po' per trovare il processo richiesto (sotto i processi di Windows).

5. Puoi scegliere di terminare il processo di Explorer e quindi riavviare il computer per riavviare il processo e riavviarlo o riavviare il processo da solo.
6. Ti consigliamo di riavviare prima il processo e, se ciò non risolve il problema, terminalo.
7. Per riavviare il processo di Esplora risorse, tasto destro del mouse su di esso e seleziona Ricomincia. Puoi anche riavviare facendo clic sul pulsante Riavvia nella parte inferiore del Task Manager dopo aver selezionato il processo.
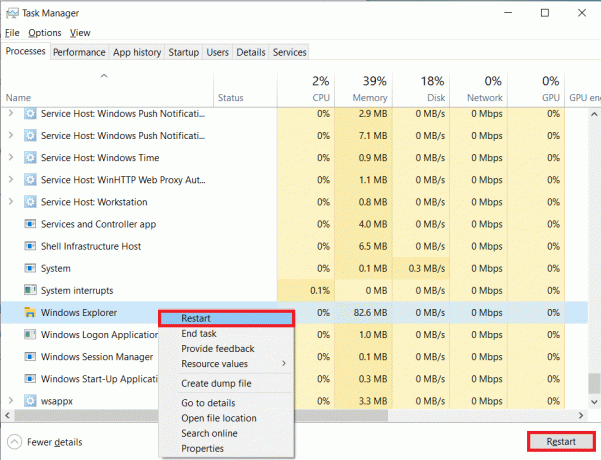
8. Vai avanti ed esegui l'applicazione in cui la barra delle applicazioni continuava a essere visualizzata anche a schermo intero. Vedi se riesci correggere il problema con la barra delle applicazioni che mostra a schermo intero. ioSe viene ancora visualizzato, termina il processo e riavvia manualmente.
9. Per concludere il processo, tasto destro del mouse e seleziona Ultimo compito dal menu contestuale. La fine del processo di Esplora risorse farà scomparire completamente la barra delle applicazioni e l'interfaccia utente grafica fino al riavvio del processo. Anche il tasto Windows sulla tastiera smetterà di funzionare fino al prossimo riavvio.

10. Clicca su File in alto a sinistra della finestra Task Manager e quindi selezionare Esegui nuova attività. Se hai chiuso accidentalmente la finestra Task Manager, premi ctrl + shift + del e seleziona Task Manager dalla schermata successiva.
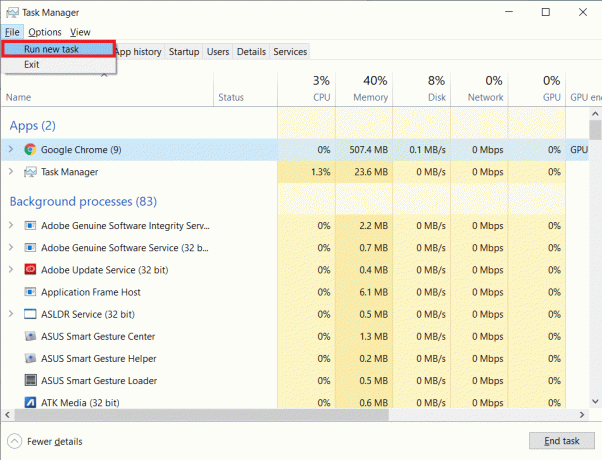
11. Nella casella di testo, digita explorer.exe e premere il ok pulsante per riavviare il processo.

Leggi anche:Come posso riportare la mia barra delle applicazioni nella parte inferiore dello schermo?
Metodo 3: abilita la funzione Nascondi automaticamente la barra delle applicazioni
Puoi anche abilitare il funzione di nascondere automaticamente la barra delle applicazioni per risolvere temporaneamente il problema. Abilitando la funzione Nascondi automaticamente, la barra delle applicazioni rimarrà sempre nascosta a meno che non porti il puntatore del mouse sul lato dello schermo in cui è posizionata la barra delle applicazioni. Funziona come una soluzione temporanea poiché il problema continuerà a persistere se disabiliti la funzione di nascondimento automatico.
1. Apri le impostazioni di Windows facendo clic sul pulsante Start e quindi sull'icona Impostazioni (icona a forma di ruota dentata/ingranaggio) o utilizzando la scorciatoia da tastiera Tasto Windows + I. Puoi anche cercare Impostazioni nella barra di ricerca e quindi premere invio.
2. Nel Impostazioni di Windows, clicca su Personalizzazione.

3. Nella parte inferiore del pannello di navigazione sul lato sinistro, troverai Barra delle applicazioni. Cliccaci sopra.
(Puoi accedere direttamente alle impostazioni della barra delle applicazioni facendo clic con il pulsante destro del mouse su Barra delle applicazioni e poi selezionando lo stesso.)
4. Sulla destra troverai due opzioni di nascondimento automatico. Uno per quando il computer è in modalità desktop (modalità normale) e un altro per quando è in modalità tablet. Abilita entrambe le opzioni facendo clic sui rispettivi interruttori a levetta.

Metodo 4: disattivare gli effetti visivi
Windows incorpora una serie di sottili effetti visivi per rendere più piacevole l'utilizzo del sistema operativo. Tuttavia, questi effetti visivi possono anche scontrarsi con altri elementi visivi come la barra delle applicazioni e portare ad alcuni problemi. Prova a disabilitare gli effetti visivi e controlla se sei in grado di farlo correggere la barra delle applicazioni che mostra il problema a schermo intero:
1. Apri il pannello di controllo digitando control o control panel nella casella di comando Esegui (tasto Windows + R) e quindi facendo clic su OK.
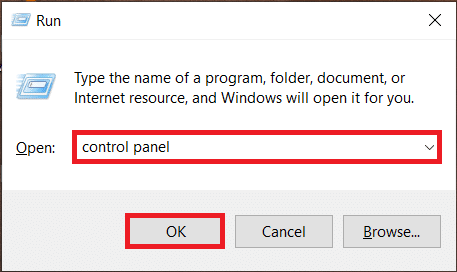
2. Da Tutti gli elementi del Pannello di controllo, fare clic su Sistema.
Nelle versioni precedenti di Windows, l'utente dovrà prima aprire Sistema e sicurezza e poi seleziona Sistema nella finestra successiva.
(Puoi anche aprire il Finestra di sistema, facendo clic con il tasto destro su Questo PC in Esplora file e quindi selezionando Proprietà.)
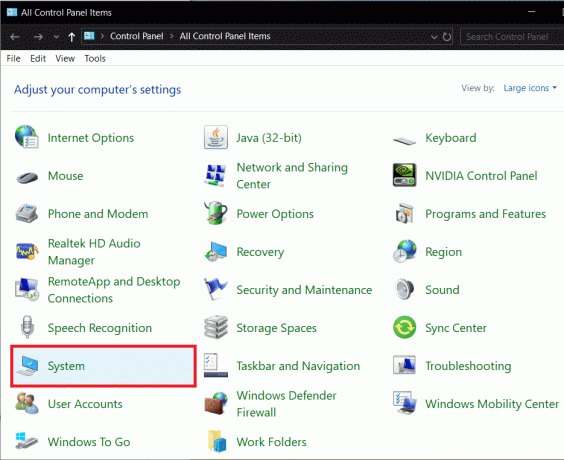
3. Clicca su Impostazioni avanzate di sistema presente sul lato sinistro del Finestra di sistema.

4. Clicca il Impostazioni pulsante presente nella sezione Performance di Impostazioni avanzate.

5. Nella finestra seguente, assicurati di essere sul Effetti visivi scheda e quindi selezionare Regola per le migliori prestazioni opzione. Selezionando l'opzione verranno automaticamente deselezionati tutti gli effetti visivi elencati di seguito.
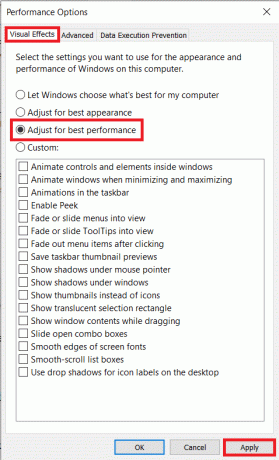
6. Clicca sul Applicare pulsante e quindi uscire facendo clic sul pulsante di chiusura o ok.
Leggi anche:Come aggiungere Mostra icona del desktop alla barra delle applicazioni in Windows 10
Metodo 5: abilitare l'override del comportamento di ridimensionamento DPI elevato di Chrome
Se la barra delle applicazioni non si nasconde automaticamente prevale solo durante la riproduzione di video a schermo intero in Google Chrome, puoi provare ad abilitare la funzione di sovrascrittura del comportamento di ridimensionamento DPI elevato.
1. Fare clic con il pulsante destro del mouse sull'icona del collegamento di Google Chrome sul desktop e seleziona Proprietà dal menu contestuale.
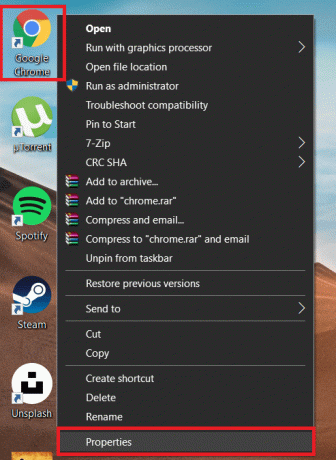
2. Sposta in Compatibilità scheda della finestra Proprietà e fare clic su Modifica le impostazioni DPI elevate pulsante.
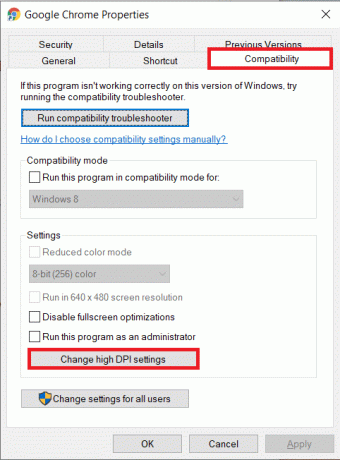
3. Nella finestra successiva, seleziona la casella accanto a Ignora comportamento di ridimensionamento DPI elevato.
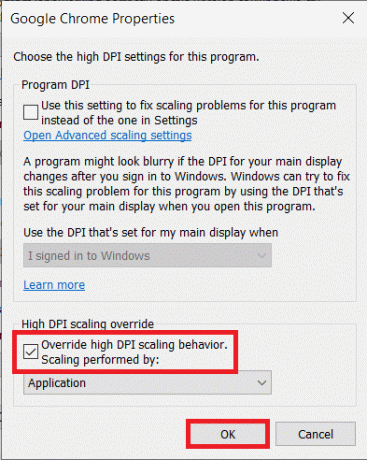
4. Clicca su ok per salvare le modifiche ed uscire.
Vedi se riesci correggere la barra delle applicazioni che mostra il problema a schermo intero. In caso contrario, continua con il metodo successivo.
Metodo 6: disabilitare l'accelerazione hardware in Chrome
Un altro trucco per risolvere i problemi a schermo intero in Chrome è disabilitare l'accelerazione hardware. La funzione essenzialmente reindirizza alcune attività come il caricamento della pagina e il rendering dal processore alla GPU. È noto che la disabilitazione della funzione risolve i problemi con la barra delle applicazioni.
1. Apri Google Chrome facendo doppio clic sulla sua icona di collegamento o cercando lo stesso nella barra di ricerca di Windows e quindi facendo clic su Apri.
2. Clicca sul tre punti verticali (o barre orizzontali, a seconda della versione di Chrome) nell'angolo in alto a destra della finestra di Chrome e seleziona Impostazioni dal menu a tendina.
3. Puoi anche accedere Impostazioni di Chrome visitando il seguente URL chrome://settings/ in una nuova scheda.

4. Scorri fino alla fine del Pagina delle impostazioni e clicca su Avanzate.
(oppure clicca su Opzione Impostazioni avanzate presente nel pannello di sinistra.)
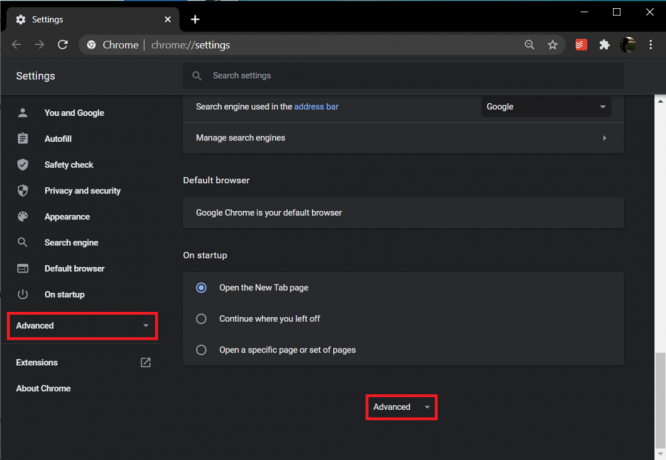
5. In Impostazioni di sistema avanzate, troverai l'opzione per abilitare-disabilitare l'accelerazione hardware. Fare clic sull'interruttore accanto a Usa accelerazione hardware quando disponibile per spegnerlo.

6. Ora vai avanti e riproduci un video di YouTube a schermo intero per verificare se la barra delle applicazioni continua a essere visualizzata. In tal caso, potresti voler ripristinare le impostazioni predefinite di Chrome.
7. Per ripristinare Chrome: trova la strada per le Impostazioni avanzate di Chrome utilizzando la procedura precedente e fai clic su "Ripristina le impostazioni ai valori predefiniti originali" sotto il Ripristina e ripulisci la sezione. Conferma la tua azione cliccando su Ripristina le impostazioni nel pop-up che segue.
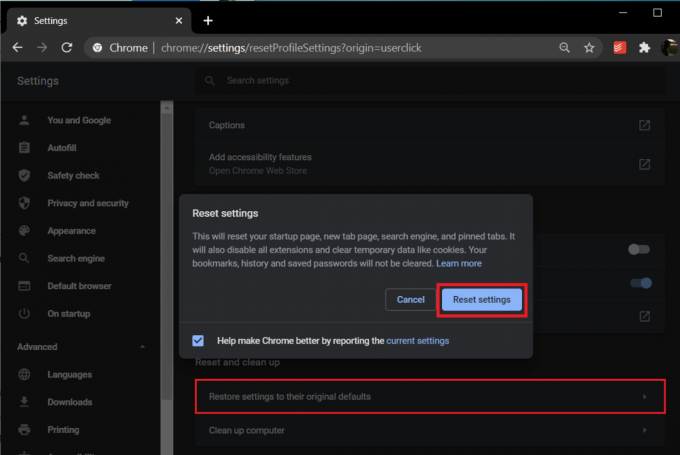
Metodo 7: verifica la presenza di Windows Update
Se nessuno dei metodi sopra spiegati ha funzionato per te, è del tutto possibile che ci sia un bug attivo nella tua attuale build di Windows che impedisce il Barra delle applicazioni da scomparire automaticamente, e se è davvero così, probabilmente Microsoft ha anche rilasciato un nuovo aggiornamento di Windows che risolve il bug. Tutto quello che devi fare è aggiornare il tuo computer per eseguire l'ultima versione di Windows. Per aggiornare Windows:
1. Apri le impostazioni di Windows premendo Tasto Windows + I.
2. Clicca su Aggiornamento e sicurezza.

3. Se sono disponibili aggiornamenti, riceverai una notifica sullo stesso nel pannello di destra. Puoi anche controllare manualmente la presenza di nuovi aggiornamenti facendo clic su Controlla gli aggiornamenti pulsante.

4. Se sono effettivamente disponibili aggiornamenti per il tuo sistema, installali e, dopo l'installazione, controlla se il Barra delle applicazioni il problema della visualizzazione a schermo intero è stato risolto.
Fate sapere a noi e a tutti gli altri lettori quale delle soluzioni sopra elencate ha risolto la barra delle applicazioni che mostrava i problemi a schermo intero nella sezione commenti.
Consigliato:
- Sblocca il telefono Android se hai dimenticato la password o il blocco della sequenza
- 3 modi per abilitare o disabilitare l'ibernazione su Windows 10
- Come abilitare Google Feed in Nova Launcher
Spero che il tutorial di cui sopra ti sia stato utile Risolto il problema con la barra delle applicazioni che mostra a schermo intero. Ma se hai ancora domande su questo tutorial, sentiti libero di farle nella sezione commenti.



