[GUIDA] Ripristina Microsoft Edge alle impostazioni predefinite
Varie / / November 28, 2021
Con Windows 10 Microsoft ha introdotto il suo ultimo browser Microsoft Edge, che sostituisce il suo browser tradizionale Internet Explorer, sebbene IE sia ancora presente in Windows 10 non come browser predefinito. Sebbene Microsoft Edge sia l'ultimo browser che promette sicurezza e navigazione veloce, potrebbe comunque rompersi e portare a un arresto anomalo e cosa no. Sebbene Edge sia un'app Windows 10 protetta, non è possibile disinstallarla o rimuoverla da Windows ed è molto improbabile che venga compromessa.
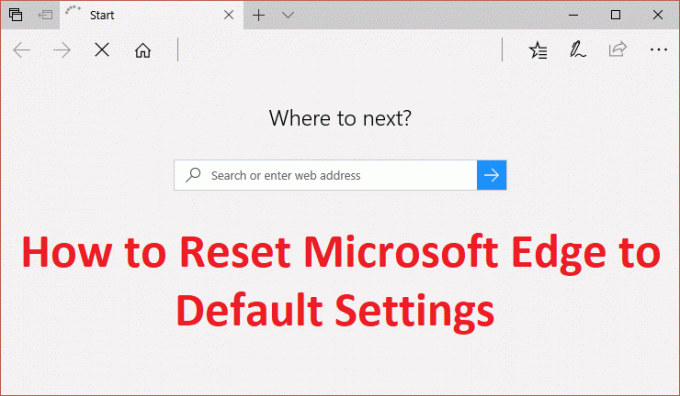
L'unica opzione che hai è ripristinare edge in Windows 10 se qualcosa va storto. A differenza di come è possibile ripristinare Internet Explorer, non esiste un modo diretto per ripristinare Microsoft Edge sui valori predefiniti, ma abbiamo ancora un modo per eseguire questa attività. Quindi, senza perdere tempo, vediamo come ripristinare Microsoft Edge alle impostazioni predefinite in Windows 10 con l'aiuto della guida elencata di seguito.
Contenuti
- [GUIDA] Ripristina Microsoft Edge alle impostazioni predefinite
- Metodo 1: ripristinare Microsoft Edge utilizzando le impostazioni (cancella dati di navigazione)
- Metodo 2: ripristina Microsoft Edge
- Metodo 3: esegui Controllo file di sistema e DISM
- Metodo 4: creare un nuovo account locale
- Metodo 5: riparazione Installa Windows 10
[GUIDA] Ripristina Microsoft Edge alle impostazioni predefinite
Assicurati che creare un punto di ripristino nel caso qualcosa vada storto.
Metodo 1: ripristinare Microsoft Edge utilizzando le impostazioni (cancella dati di navigazione)
1. Aprire Bordo dalla ricerca di Windows o dal menu Start.
![Apri Microsoft Edge cercando nella barra di ricerca | [GUIDA] Ripristina Microsoft Edge alle impostazioni predefinite](/f/4a1d83d9662c935fbc4d8fd15a4fca65.png)
2. Fare clic sui tre punti nell'angolo in alto a destra e selezionare Impostazioni.

3. Sotto Cancella dati di navigazione, fare clic su Scegli cosa cancellare.

4. Selezionare Tutto quanto e fare clic sul pulsante Cancella.

4. Attendi che il browser cancelli tutti i dati e Riavvia Edge. Verifica se sei in grado di ripristinare Microsoft Edge alle impostazioni predefinite, in caso contrario, continua.
Metodo 2: ripristina Microsoft Edge
1. Passare alla seguente directory:
C:\Users\Your_Username\AppData\Local\Packages
Nota: Per aprire la cartella AppData è necessario selezionare Mostra file e cartelle nascosti in Opzioni cartella.
![mostra file nascosti e file del sistema operativo | [GUIDA] Ripristina Microsoft Edge alle impostazioni predefinite](/f/c79d80381991823644194266735b1cca.png)
2. Trova Microsoft. MicrosoftEdge_8wekyb3d8bbwe cartella nell'elenco e fare doppio clic su di essa.

3. Seleziona tutti i file e le cartelle al suo interno e eliminare definitivamente loro premendo Maiusc + Canc.
Nota: Se ricevi un errore di accesso alla cartella negato, fai clic su Continua. Fare clic con il pulsante destro del mouse sulla cartella Microsoft Edge e deselezionare l'opzione Sola lettura. Fai clic su Applica seguito da OK e verifica di nuovo se sei in grado di eliminare il contenuto di questa cartella.

4. Ora digita PowerShell nella ricerca di Windows, quindi fai clic con il pulsante destro del mouse e seleziona Eseguire come amministratore.

5. Digita il seguente comando in PowerShell e premi Invio:
Get-AppXPackage -AllUsers -Name Microsoft. MicrosoftEdge | Per ogni {Add-AppxPackage -DisableDevelopmentMode -Register "$($_.InstallLocation)\AppXManifest.xml" -Verbose}

6. Questo è tutto! Hai appena ripristinato il browser Microsoft Edge alle impostazioni predefinite.
Metodo 3: esegui Controllo file di sistema e DISM
1. Aprire Prompt dei comandi. L'utente può eseguire questo passaggio cercando 'cmd' e quindi premere Invio.
![Apri il prompt dei comandi. L'utente può eseguire questo passaggio cercando " cmd" e quindi premere Invio. | [GUIDA] Ripristina Microsoft Edge alle impostazioni predefinite](/f/d35695e9ad9267105d75ebc80efc8d2e.jpg)
2. Ora digita quanto segue nel cmd e premi invio:
Sfc /scannow. sfc /scannow /offbootdir=c:\ /offwindir=c:\windows (se sopra fallisce, prova questo)

3. Attendi il completamento del processo di cui sopra e, una volta terminato, riavvia il PC.
4. Apri nuovamente cmd e digita il seguente comando e premi invio dopo ognuno di essi:
Dism /Online /Cleanup-Image /CheckHealth. Dism /Online /Cleanup-Image /ScanHealth. Dism/Online/Cleanup-Image/RestoreHealth

5. Lascia eseguire il comando DISM e attendi che finisca.
6. Se il comando precedente non funziona, prova quanto segue:
Dism /Image: C:\offline /Cleanup-Image /RestoreHealth /Source: c:\test\mount\windows. Dism /Online /Cleanup-Image /RestoreHealth /Source: c:\test\mount\windows /LimitAccess
Nota: Sostituisci C:\RepairSource\Windows con l'origine di riparazione (installazione di Windows o disco di ripristino).
7. Riavvia il PC per salvare le modifiche e vedere se sei in grado di farlo Ripristina Microsoft Edge alle impostazioni predefinite.
Metodo 4: creare un nuovo account locale
1. Premi il tasto Windows + I per aprire Impostazioni e quindi fare clic su Conti.

2. Clicca su Scheda Famiglia e altre persone nel menu di sinistra e fare clic su Aggiungi qualcun altro a questo PC sotto Altre persone.
![Fare clic sulla scheda Famiglia e altre persone e fare clic su Aggiungi qualcun altro a questo PC | [GUIDA] Ripristina Microsoft Edge alle impostazioni predefinite](/f/4b0fa5f155145cdca814d30809cb25cb.jpg)
3. Clic, Non ho i dati di accesso di questa persona in basso.

4. Selezionare Aggiungi un utente senza un account Microsoft in basso.

5. Ora digita il nome utente e la password per il nuovo account e fai clic su Prossimo.
![Digita il nome utente e la password per il nuovo account e fai clic su Avanti | [GUIDA] Ripristina Microsoft Edge alle impostazioni predefinite](/f/64ea8a61257480ff9fac408e52df73d1.jpg)
Accedi a questo nuovo account utente e verifica se Windows Store funziona o meno. Se puoi con successo Ripristina Microsoft Edge alle impostazioni predefinite in questo nuovo account utente, il problema era con il tuo vecchio account utente, che potrebbe essere stato danneggiato, comunque trasferisci i tuoi file su questo account ed elimina il vecchio account per completare la transizione a questo nuovo account.
Metodo 5: riparazione Installa Windows 10
Questo metodo è l'ultima risorsa perché se non funziona nulla, questo metodo riparerà sicuramente tutti i problemi con il tuo PC. Riparazione Installa utilizzando un aggiornamento sul posto per riparare i problemi con il sistema senza eliminare i dati utente presenti sul sistema. Quindi segui questo articolo per vedere Come riparare Installa Windows 10 facilmente.
Consigliato:
- L'app Fix Photo continua a bloccarsi in Windows 10
- Come disabilitare o disinstallare Microsoft Edge
- Correggi il menu contestuale del tasto destro del mouse lento in Windows 10
- Risolvi gli arresti anomali dell'app Posta e Calendario all'apertura in Windows 10
È così che hai imparato con successo Come ripristinare Microsoft Edge alle impostazioni predefinite in Windows 10, ma se hai ancora domande sulla guida sopra, non esitare a farle nella sezione dei commenti.
![[GUIDA] Ripristina Microsoft Edge alle impostazioni predefinite](/uploads/acceptor/source/69/a2e9bb1969514e868d156e4f6e558a8d__1_.png)


