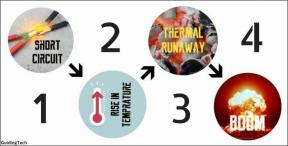Sposta la cartella dei download del Chromebook su un supporto esterno
Varie / / November 29, 2021
I Chromebook sono ottimi computer portatili, ma la maggior parte non dispone di spazio di archiviazione adeguato. Se il Chromebook scarica alcuni file di grandi dimensioni, hai riempito quei 16 GB di spazio. Lo slot per schede SD o le porte USB ti offrono spazio di archiviazione supplementare, ma il Chromebook per impostazione predefinita scarica la memoria interna. Ecco come modificare la cartella di download predefinita.

Apri le impostazioni avanzate sul tuo Chromebook
Il modo più semplice per accedere a queste impostazioni è digitare nel browser Chrome chrome://settings. Questo ti porta direttamente alle impostazioni. Se preferisci il mouse, fai clic sul menu dell'hamburger nell'angolo in alto a destra del browser e seleziona Impostazioni. Scorri verso il basso e clicca Mostra impostazioni avanzate…

Inserisci il tuo supporto esterno
Dovrai farlo prima di modificare le impostazioni di download. Il tuo Chromebook può scrivere a
Unità FAT, exFat e NTFS (dai un'occhiata qui per l'elenco completo). Le unità formattate per il formato Mac HFS+ sono di sola lettura sul Chromebook. Se devi riformattare l'unità esterna, apri l'app File, fai clic con il pulsante destro del mouse sull'unità USB e seleziona Formatta dispositivo. ChromeOS per impostazione predefinita è FAT32 per la formattazione. Se non sei sicuro del formato, copia un file di prova dalla cartella Download nell'unità esterna.
Devi eseguire il backup prima della formattazione? Copia quei file sul tuo Dropbox con a comoda estensione per Chrome
Imposta la posizione di download
Una volta che il Chromebook ha montato l'unità USB o la scheda SD, scorri verso il basso fino all'area Download in Impostazioni e fai clic su Modificare…

Questo ti porta a una finestra di Esplora file e ti consente di scegliere la posizione di download. Scegli il tuo supporto esterno dal menu laterale e quindi fai clic su Aprire. ChromeOS non ti offre un'opzione di selezione, quindi questo è un po 'confuso.

Il Chromebook non verificherà se il dispositivo è scrivibile da ChromeOS: ecco perché potresti dover testare in anticipo la memoria esterna se non sei sicuro del formato. Per quanto riguarda la Chiedi dove salvare ogni file prima di scaricarlo opzione, penso che sia più efficiente deselezionare quell'impostazione se stai scaricando un sacco di file.
Puoi selezionare la casella accanto a Chiedere impostazione se si desidera scaricare alcuni file su un supporto esterno e altri file sulla memoria interna. Quando hai finito, le tue impostazioni dovrebbero dire > supporto > rimovibile > e poi il nome dell'unità.

Presta attenzione ad alcuni avvertimenti
Se rimuovi il supporto esterno, ChromeOS non tornerà alla cartella Download interna per impostazione predefinita. Spero che lo risolvano in una versione futura, poiché altri sistemi operativi tornano alla cartella di download standard. Poiché la posizione è specificata per nome, se rinomini il supporto esterno, ChromeOS non riconoscerà il nuovo disco come posizione di download. Non preoccuparti nemmeno di provare a rendere il tuo Dropbox la nuova posizione di download. Quell'impostazione non ha funzionato.
Un altro problema che ho scoperto nel modo più duro è che la cartella Download è la posizione predefinita per gli screenshot del Chromebook. Se provi a fare uno screenshot e l'unità esterna non è disponibile, lo screenshot non riesce con il messaggio Si è verificato un errore. Impossibile salvare lo screenshot. Il Chromebook non ti dice perché, quindi l'errore mi ha impiegato troppo tempo per capirlo.
Come si acquisisce uno screenshot su un Chromebook?
premere ctrl + cambia tasto finestra (f5) per una pagina corrente o ctrl + shift + cambia tasto finestra (f5) per uno screenshot parziale.
Ricorda che se sei in modalità ospite, i tuoi download vengono cancellati dall'unità interna quando ti disconnetti. Cambia la cartella Download non appena accedi, così non ti dimenticherai dei tuoi file.
Certo, puoi semplicemente copiare i file dalla cartella Download su una memoria esterna, ma questo ti consente di risparmiare alcuni passaggi se stai scaricando file di grandi dimensioni o effettuando torrent.