Risolto Impossibile stampare file PDF da Adobe Reader
Varie / / November 28, 2021
Se stai riscontrando problemi nella stampa dei tuoi file PDF su Adobe Reader, non preoccuparti perché il problema può essere facilmente risolto aggiornando il driver della stampante, impostando la stampante come stampante predefinita, ecc. Ma prima di continuare dovresti provare a stampare un altro file PDF e, se riesci a stampare correttamente, il file PDF che stavi tentando di stampare in precedenza era danneggiato. Ma se non riesci ancora a stampare file PDF da Adobe Reader, continua con la guida avanzata alla risoluzione dei problemi.
Contenuti
- Correzione Impossibile stampare file PDF da Adobe Reader
- Metodo 1: correzioni varie
- Metodo 2: aggiorna il driver della stampante
- Metodo 3: imposta la stampante come stampante predefinita
- Metodo 4: prova a stampare PDF come immagine
- Metodo 5: salva un'altra copia del file PDF
- Metodo 6: reinstallare i driver della stampante
- Metodo 7: reinstallare Acrobat Reader
Correzione Impossibile stampare file PDF da Adobe Reader
Assicurati che creare un punto di ripristino nel caso qualcosa vada storto.
Metodo 1: correzioni varie
1.Prova a stampare la pagina web in cui ti trovi attualmente, premi Ctrl + P e stampa il documento e vedi se sei in grado di farlo.

2.Invece del file PDF prova a stampare un file di testo o immagini, se riesci a stampare, il problema riguarda Adobe Reader e aggiornarlo potrebbe risolvere il problema.

3. Spegnere e riaccendere la stampante:
- Riavvia il PC e spegni la stampante, quindi scollegala dal PC.
- Non avviare la stampante, basta tenere premuto il pulsante di accensione della stampante per 10 secondi.
- Ora collega la stampante al PC, quindi accendi il PC e una volta avviato il sistema, puoi accendere la stampante.
Metodo 2: aggiorna il driver della stampante
Per aggiornare il driver della stampante, seguire questi passaggi.
1.Premere il tasto Windows + X quindi selezionare Gestore dispositivi.

2.Espandi Code di stampa poi selezionare la stampante per la quale si desidera aggiornare i driver.
3.Fare clic con il pulsante destro del mouse sull'elemento selezionato Stampante e seleziona Aggiorna driver.

4.Seleziona Cerca automaticamente il software del driver aggiornato.

5.Windows installerà automaticamente i driver più recenti disponibili per la stampante.

Installa manualmente i driver della stampante più recenti
1.Premere il tasto Windows + R quindi digitare "servizi.msc" e premi invio.

2.Trova Servizio Spooler di stampa quindi fai clic destro su di esso e seleziona Fermare.

3.Premere nuovamente il tasto Windows + R quindi digitare printui.exe /s /t2 e premi invio.
4.Nella Proprietà del server di stampa cercare la stampante che sta causando questo problema, selezionarla e quindi fare clic su Pulsante Rimuovi.
5. Quindi, rimuovere la stampante e quando viene richiesta la conferma per rimuovere anche il driver, selezionare sì.

6.Ora vai di nuovo su services.msc e fai clic con il pulsante destro del mouse su Spooler di stampa e seleziona Cominciare.

7. Successivamente, vai al sito Web del produttore della stampante come HP, Dell, Canone, scaricare e installare i driver della stampante più recenti dal sito Web.
Per esempio, nel caso disponi di una stampante HP, devi visitare Pagina di download di software e driver HP. Dove puoi facilmente scaricare i driver più recenti per la tua stampante HP.
8.Se non sei ancora in grado di farlo correzione Impossibile stampare file PDF da Adobe Reader quindi è possibile utilizzare il software della stampante fornito con la stampante. Di solito, queste utilità possono rilevare la stampante in rete e risolvere eventuali problemi che causano la visualizzazione offline della stampante.
Per esempio, Puoi usare HP Print and Scan Doctor per risolvere eventuali problemi relativi alla stampante HP.
Metodo 3: imposta la stampante come stampante predefinita
1.Premere il tasto Windows + R quindi digitare controllo e premi Invio per aprire il Pannello di controllo.

2.Dal Pannello di controllo fare clic su Hardware e suoni.

3. Quindi, fare clic su Dispositivo e stampanti.

4.Fare clic con il pulsante destro del mouse sulla stampante e seleziona Imposta come stampante predefinita.

5.Riavvia il PC per salvare le modifiche.
Metodo 4: prova a stampare PDF come immagine
1. Innanzitutto, apri il tuo file PDF in Acrobat Reader.

2.Ora dalla barra degli strumenti di Adobe Reader fai clic su stampa o premi Ctrl + P.
3.Dalla finestra di stampa, fare clic su Pulsante avanzato.

4.Nella finestra Impostazioni avanzate di stampa segno di spunta “Stampa come immagine" e fare clic su OK.
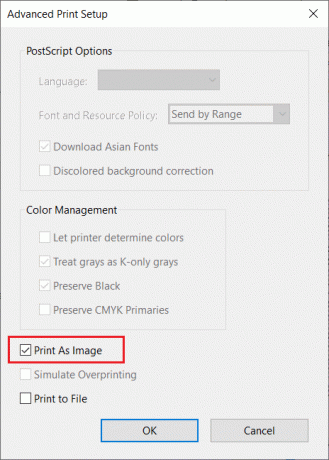
5. Quindi, fare clic su Pulsante Stampa e verifica se riesci a stampare il file PDF come immagine.

Metodo 5: salva un'altra copia del file PDF
1.Apri il file PDF in Acrobat Reader, quindi premi Maiusc + Ctrl + S per aprire la finestra di dialogo Salva con nome.

Nota: Dal menu di Acrobat Reader cliccare su File e selezionare Salva con nome.
2. Navigare dove si desidera salvare il file, digita un nuovo nome e clicca Salva.

3. Ora prova a stampare questo PDF appena creato e vedi se sei in grado di farlo Risolto Impossibile stampare file PDF da Adobe Reader.
Metodo 6: reinstallare i driver della stampante
1.Premere il tasto Windows + R, quindi digitare control printers e premere Invio per aprire Strumenti e stampanti.

2.Fare clic con il tasto destro sulla stampante e seleziona "Rimuovi dispositivo"dal menu di scelta rapida.

3.Quando il conferma finestra di dialogo appare, clic Sì.

4. Dopo che il dispositivo è stato rimosso con successo, scaricare i driver più recenti dal sito Web del produttore della stampante.
5. Quindi riavviare il PC e una volta riavviato il sistema, premere il tasto Windows + R quindi digitare stampanti di controllo e premi Invio.
Nota: Assicurati che la tua stampante sia collegata al PC tramite USB, ethernet o in modalità wireless.
6.Clicca su “Aggiungi una stampante" nella finestra Dispositivo e stampanti.

7.Windows rileverà automaticamente la stampante, selezionare la stampante e fare clic su Prossimo.

8.Imposta la tua stampante come predefinita e clicca Fine.

In questo modo è possibile aggiornare il driver e, successivamente, provare a stampare nuovamente i documenti.
Metodo 7: reinstallare Acrobat Reader
1.Premere il tasto Windows + I per aprire Impostazioni quindi fare clic su App.

2. Dalla mano sinistra assicurati di selezionare App e funzionalità.
3.Ora dal "Cerca in questa lista"tipo di scatola" Acrobata dentro.

4.Fare clic su Adobe Acrobat Reader DC quindi fare clic su Pulsante Disinstalla sotto di essa.

5.Ora scarica l'ultima versione Adobe Acrobat Reader dal sito ufficiale.
6.Installa l'ultima versione di Acrobat Reader sul tuo PC e riavvia il tuo PC.
7.Riprova a stampare il file PDF e questa volta sarai in grado di stamparlo senza problemi.
Consigliato:
- Correggi l'errore di esecuzione del server Windows Media Player non riuscito
- 3 modi per eliminare i file protetti da TrustedInstaller
- Come connettere un dispositivo Bluetooth su Windows 10
- Come formattare il disco rigido su Windows 10
Spero che i passaggi precedenti ti siano stati d'aiuto Correzione Impossibile stampare file PDF da Adobe Reader ma se hai ancora domande su questa guida, sentiti libero di farle nella sezione dei commenti.



