Come ripristinare le impostazioni di fabbrica di Surface Pro 3
Varie / / November 28, 2021
Quando il tuo Surface Pro 3 è bloccato o non riesci ad accedere, questo potrebbe essere il momento di eseguire il ripristino dei dati di fabbrica o software di Surface Pro 3. Il ripristino software di Surface Pro 3 sta riavviando il dispositivo poiché chiuderà tutte le applicazioni in esecuzione. I dati salvati sul disco rigido rimarranno così come sono, mentre tutto il lavoro non salvato verrà eliminato. L'hard reset o il ripristino delle impostazioni di fabbrica o il ripristino generale eliminano tutto il sistema e i dati dell'utente. Successivamente, aggiorna il dispositivo alla sua versione più recente. Il ripristino delle impostazioni di fabbrica Surface Pro 3 sarebbe l'opzione migliore per eliminare bug e problemi minori come il blocco o il blocco dello schermo. Ti offriamo una guida perfetta che ti insegnerà come ripristinare le impostazioni di fabbrica di Surface Pro 3. È possibile procedere con un ripristino software o un ripristino delle impostazioni di fabbrica secondo necessità. Quindi, cominciamo!

Contenuti
- Ripristino software e ripristino delle impostazioni di fabbrica Surface Pro 3
- Procedura per il ripristino graduale di Surface Pro 3
- Metodo 1: ripristino delle impostazioni di fabbrica utilizzando le impostazioni del PC
- Metodo 2: hard reset utilizzando le opzioni di accesso
Ripristino software e ripristino delle impostazioni di fabbrica Surface Pro 3
Procedura per il ripristino graduale di Surface Pro 3
Il soft reset del Surface Pro 3 è fondamentalmente, riavviare il dispositivo come spiegato di seguito:
1. Tieni premuto il tasto Potenza pulsante per 30 secondi e rilasciarlo.
2. Il dispositivo spegne dopo un po' e lo schermo diventa nero.
3. Ora, tieni premuto Volume su + Accensione pulsanti insieme per circa 15-20 secondi. Il dispositivo potrebbe vibrare e far lampeggiare il logo Microsoft durante questo periodo.
4. Prossimo, pubblicazione tutti i pulsanti e attendere 10 secondi.
5. Infine, premi e rilascia il pulsante Potenza pulsante per riavviare Surface Pro 3.
Nota: La procedura sopra è applicabile anche per il soft reset di Surface Pro, Surface Pro 2, Surface Pro 4, Surface Book, Surface 2, Surface 3 e Surface RT.
Leggi anche:Come resettare a fondo il tablet Samsung
Una volta completati tutti questi passaggi, il dispositivo subirà un soft reset. Quindi si riavvierà e funzionerà correttamente. Se il problema persiste, si consiglia di eseguire il ripristino delle impostazioni di fabbrica e qui ci sono i due modi per ripristinare le impostazioni di fabbrica di Surface Pro 3. Il ripristino delle impostazioni di fabbrica viene solitamente eseguito quando l'impostazione del dispositivo deve essere modificata a causa di un funzionamento improprio o quando il software di un dispositivo viene aggiornato.
Metodo 1: ripristino delle impostazioni di fabbrica utilizzando le impostazioni del PC
1. Scorri a sinistra dello schermo e tocca Impostazioni.
2. Ora tocca Modifica le impostazioni del PC, come mostrato di seguito.
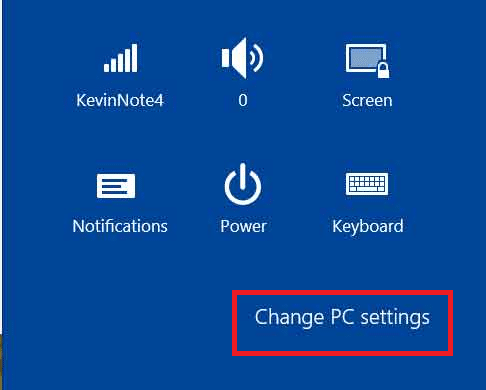
3. Qui, tocca Aggiornamento e ripristino dall'elenco fornito.
4. Ora tocca Recupero dal riquadro di sinistra.
5. Tocca su Iniziare sotto Rimuovi tutto e reinstalla Windows.
6. Scegli uno Rimuovi i miei file o Pulisci completamente il disco.
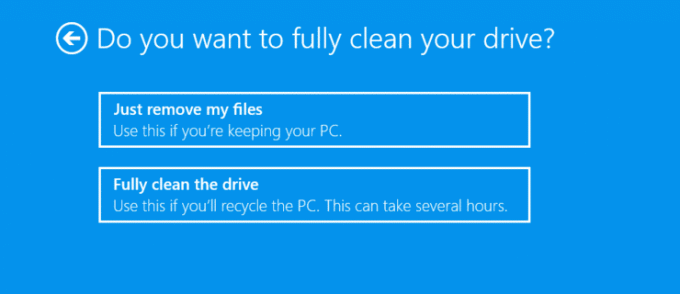
Nota: Se hai intenzione di rivendere il tuo dispositivo, opta per il Pulisci completamente il disco opzione.
7. Conferma la tua scelta toccando Prossimo.
Nota: Collega il tuo PC al tuo dispositivo utilizzando un cavo USB portatile.
8. Infine, tocca Ripristina opzione. Il ripristino delle impostazioni di fabbrica di Surface Pro 3 inizierà ora.
Leggi anche: Fix Amazon Fire Tablet non si accende
Metodo 2: hard reset utilizzando le opzioni di accesso
In alternativa, puoi anche eseguire un ripristino hardware o di fabbrica di Surface Pro 3 utilizzando questo metodo. Quando riavvii il dispositivo Surface Pro 3 dalla schermata di accesso, ottieni un'opzione di ripristino e puoi utilizzarla come segue:
1. Tieni premuto il tasto Potenza per spegnere il dispositivo Surface Pro 3.
2. Ora tocca e tieni premuto Tasto delle maiuscole.
Nota: Se stai utilizzando una tastiera su schermo, fai clic sul tasto Maiusc.
3. Ora tocca il Ricomincia mentre tieni premuto il pulsante Maiusc.

Nota: Scegliere Riavvia comunque prompt, se appare.
4. Attendi il completamento del processo di riavvio. Il Scegliere un'opzione schermo apparirà sullo schermo.
5. Ora tocca Risoluzione dei problemi opzione, come mostrato.

6. Qui, tocca il Ripristina il tuo PC opzione.
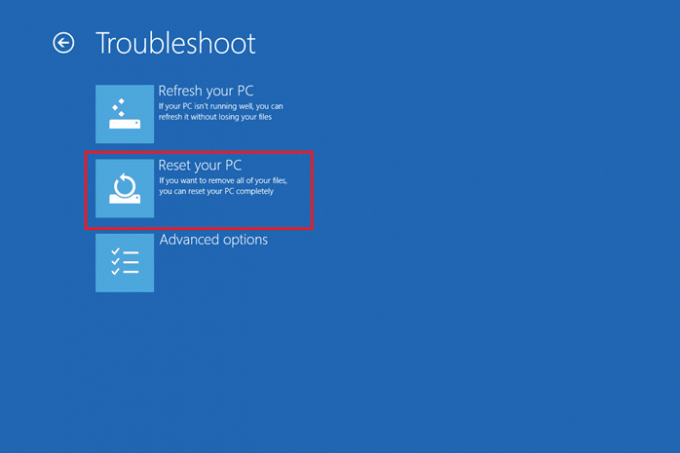
7. Scegli una delle seguenti opzioni per iniziare il processo.
- Rimuovi i miei file.
- Pulisci completamente il disco.
8. Inizia l'intero processo di ripristino toccando su Ripristina.
Consigliato
- Come passare alla modalità tablet in Windows 10
- Controllo del numero di serie Lenovo
- Come risolvere il problema del tunnel Hamachi
- Come ridurre le dimensioni del file PDF senza perdere qualità
Speriamo che questa guida ti sia stata utile e che tu sia stato in grado di farlo ripristino software e ripristino delle impostazioni di fabbrica Surface Pro 3. Se hai domande o suggerimenti su questo articolo, non esitare a scriverli nella sezione commenti.



