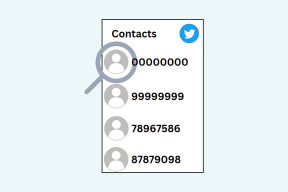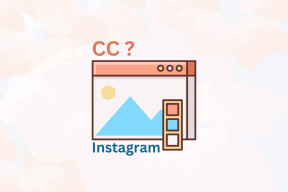I 5 migliori modi per risolvere Windows 10 bloccato nella schermata di benvenuto
Varie / / November 29, 2021
È normale che i computer Windows rimanere bloccato durante l'uso o su entrambe le estremità dello spettro di potenza: avvio e spegnimento. Prima ci siamo preparati una guida dettagliata spiegando come riparare un PC bloccato nella schermata di spegnimento. In questo post, tratteremo alcune idee comprovate per la risoluzione dei problemi per riparare un computer Windows 10 che non supererà la schermata di benvenuto o di accesso dopo l'avvio.

Un modo rapido per risolvere questo problema è forzare lo spegnimento del PC tenendo premuto il pulsante di accensione finché non si spegne. Riaccendilo e controlla se ora puoi accedere. Se il PC interessato ha una batteria rimovibile, scollegare la batteria e ricollegarla. Se anche questo non dà risultati positivi, procedere con le soluzioni di seguito.
1. Scollegare le periferiche esterne
Dispositivi esterni come mouse, tastiera, pen drive, ecc. potrebbe interferire con il processo di avvio del computer Windows 10. Se è presente un dispositivo esterno collegato al PC, rimuovilo dalle porte e riavvia il computer. Ora controlla se riesci a superare la schermata di benvenuto quando il PC si riaccende.
2. Disconnetti il PC da Internet

Esistono modi sia semplici che complessi per riparare un computer Windows 10 bloccato nella schermata di benvenuto o di accesso. Disconnettere il dispositivo da Internet è un'altra soluzione semplice. Nota, l'efficacia di questa soluzione dipende da due premesse:
- Che il tuo PC sia connesso (automaticamente) a una connessione Internet all'avvio.
- Puoi spostare il cursore.
Se queste due condizioni sono vere, procedere con i passaggi seguenti. Altrimenti, riavvia il PC finché non puoi spostare il cursore o utilizzare un mouse esterno. Puoi anche controllare altri metodi di risoluzione dei problemi.
Passo 1: Nella schermata di benvenuto o di accesso, tocca l'icona Wi-Fi o Ethernet nell'angolo in basso a destra dello schermo.

Passo 2: Seleziona la rete wireless a cui è connesso il tuo PC e tocca Disconnetti.

Verifica se puoi accedere al tuo profilo dalla schermata di benvenuto. Se il tuo PC è ancora bloccato sulla schermata di benvenuto, ripeti il passaggio 1 e tocca l'icona dell'aeroplano per mettere il tuo PC in modalità aereo. Riavvia il PC e verifica se il problema è stato risolto.

Per la connessione Internet cablata, scollegare il cavo Ethernet dalla porta Ethernet del PC.
3. Esegui lo strumento di ripristino all'avvio di Windows
Alcuni strani problemi software possono anche causare il blocco del tuo PC Windows 10 nella schermata di benvenuto. È qui che entra in gioco lo strumento di ripristino all'avvio di Windows. Verifica la presenza di file mancanti o corrotti e impostazioni di configurazione che impediscono il corretto avvio del PC.
Seguire i passaggi seguenti per eseguire lo strumento di ripristino all'avvio di Windows dalla schermata di benvenuto.
Passo 1: Tocca l'icona di accensione nell'angolo in basso a destra della schermata di benvenuto.

Passo 2: Tieni premuto il tasto Maiusc sulla tastiera e tocca Riavvia.

Questo riavvierà il tuo PC nel menu Opzioni di ripristino avanzate.
Passaggio 3: Seleziona Risoluzione dei problemi.

Passaggio 4: Quindi, seleziona Opzioni avanzate.

Passaggio 5: Seleziona Ripristino all'avvio. In alcune build di Windows 10, l'opzione è denominata Riparazione automatica.

Il computer si riavvierà e fornirà alcune istruzioni per aiutare con il processo di riparazione.
Passaggio 6: Seleziona un account da riparare.

Passaggio 7: Inserisci la tua password e premi il pulsante Continua per procedere.

Se il tuo computer non è protetto da password, lascia vuota la finestra di dialogo della password e tocca Continua.
Lo strumento Ripristino all'avvio diagnosticherà il tuo computer ed eliminerà qualsiasi errore che causa il blocco del tuo PC nella schermata di benvenuto.
4. Usa il prompt dei comandi
Puoi anche utilizzare i comandi Bootrec per risolvere i problemi e risolvere i problemi di avvio sul tuo computer Windows 10. Riavvia il PC nell'ambiente di ripristino avanzato (vedi Passaggio #1 — Passaggio 3 sopra) e segui i passaggi seguenti.
Passo 1: Seleziona Prompt dei comandi.

Passo 2: Immettere i seguenti comandi (separatamente) e premere il pulsante Invio dopo ogni comando.
bootrec /fixmbr.
bootrec /fixboot
bootrec /scanos
bootrec /rebuildbcd

Questi comandi ricostruiscono i dati di configurazione di avvio del PC ed eliminano i file corrotti responsabili dei problemi di avvio. La console potrebbe impiegare un paio di minuti per eseguire ciascun comando. Lascia che ognuno segua il suo corso prima di immetterne un altro.
Infine, dovresti anche eseguire i comandi seguenti individualmente.
sfc /scannow.
chkdsk c: /f /r/

Il primo comando eseguirà l'utilità Check Disk (CHKDSK), che esegue la scansione del disco del PC alla ricerca di errori, settori danneggiati e li corregge. Il secondo comando eseguirà il Controllo file di sistema (SFC) e sostituirà tutti i file di sistema corrotti o mancanti con copie memorizzate nella cache.
5. Esegui Ripristino configurazione di sistema
Il tuo computer potrebbe rimanere bloccato nella schermata di benvenuto se di recente hai installato un'app, un aggiornamento del sistema operativo o un driver corrotto o incompatibile. Puoi risolvere questo problema ripristinando il tuo computer su un punto di backup creato in precedenza utilizzando il menu Recupero avanzato. Avvia il computer nell'ambiente di ripristino avanzato e seleziona Ripristino configurazione di sistema.

Segui le istruzioni nella pagina Ripristino configurazione di sistema per completare il processo; è abbastanza semplice. Riceverai un messaggio di errore come quello sotto se hai un punto di ripristino creato sul tuo disco.

Cosa dopo?
Se hai eseguito correttamente l'accesso al computer e sei passato oltre la schermata di benvenuto, fai attenzione a non installare app o driver dannosi che potrebbero causare il riemergere del problema. Consigliamo anche creazione di un punto di ripristino e un unità di ripristino periodicamente per il tuo PC Windows 10. Saranno utili nei giorni in cui il tuo computer non si avvia o non funziona correttamente.
Prossimo: Non riesci ad accedere al tuo computer Windows 10 a causa di un errore "Impossibile caricare il profilo utente"? Scopri due modi per correggere l'errore nell'articolo collegato di seguito.