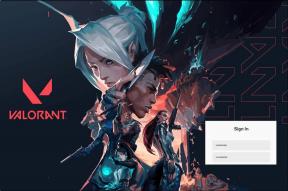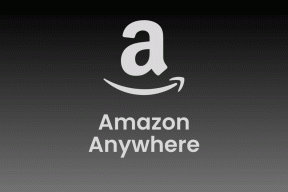Come creare un'immagine di sagoma con Photoshop
Varie / / November 29, 2021
Le immagini di silhouette possono essere molto utili per diverse occasioni. Ad esempio, puoi usarli per creare un biglietto di auguri molto elegante e minimale, per regalare qualcosa di unico stile a qualsiasi pagina del tuo sito Web o per aggiungere personalità al tuo profilo Facebook, tra molti altri usi.

In questa voce imparerai come creare facilmente un'immagine di silhouette da una qualsiasi delle tue foto o immagini esistenti usando Photoshop.
Iniziamo con i passaggi necessari per questo.
Passo 1: Innanzitutto, prendi l'immagine o la foto che desideri utilizzare e aprila in Photoshop.

Se guardi in basso a destra nella finestra di Photoshop, noterai il pannello Livelli. Qui l'immagine che abbiamo appena aperto si chiama "Layer 0". Per semplificare le cose in questo tutorial, rinominiamo questo livello "Sfondo" (basta fare doppio clic sul suo nome per farlo).


Passo 2: Quindi, vai al pannello degli strumenti a sinistra e fai clic su Strumento di selezione rapida. Una volta selezionato, regolane le dimensioni usando le parentesi
tasti sulla tastiera e quindi fare clic su diverse aree dell'immagine per selezionare il soggetto.
Assicurati di selezionare tutta l'area che desideri includere nella silhouette.

Suggerimento interessante: Se selezioni accidentalmente le aree che non desideri utilizzare, puoi premere il tasto Alt mentre usi questo strumento per rimuovere invece aree dalla tua selezione (nota che passa da un segno più a un segno meno quando lo fai).
Passaggio 3: Quindi fare clic con il pulsante destro del mouse sull'area appena selezionata e scegliere Strato tramite copia dalle opzioni disponibili.

Questo crea un nuovo livello con solo il soggetto (Livello 1 in questo esempio). Puoi selezionare/deselezionare l'altro livello nel pannello Livelli e vedere il tuo soggetto da solo.




Se hai più di un oggetto che desideri sulla tua silhouette, selezionalo semplicemente e crea un nuovo livello per ciascuno utilizzando il Strato tramite copia opzione.
Passaggio 4: Ora, prima di procedere, vai al pannello degli strumenti a sinistra e seleziona il Colore principale utilizzerai per lo sfondo della tua silhouette.


Quindi, seleziona il Sfondo livello di nuovo sul pannello dei livelli, quindi premi Alt + Canc sulla tastiera e lo sfondo dell'immagine cambierà nel colore selezionato.


Passaggio 5: Ora cambiamo il colore del soggetto in bianco per creare la silhouette. Per questo, seleziona il livello del soggetto e quindi sotto di esso, fai clic sul piccolo Crea un nuovo livello di regolazione icona e seleziona Livelli… per aggiungere uno strato speciale.


Quindi, devi bloccare quel nuovo livello sul livello "soggetto" (Livello 1) selezionando quel nuovo livello e facendo clic sul pulsante sopra di esso (mostrato sotto) in modo che tutte le modifiche su quel nuovo livello influenzeranno solo il tuo "soggetto" strato.

Passaggio 6: Ora, sullo strumento simile a un grafico, fai clic sul cursore bianco e fallo scorrere fino al lato opposto finché l'immagine non è completamente bianca (o qualsiasi tonalità tu voglia).


Fai lo stesso per qualsiasi altro livello di oggetti che hai.

Ora hai la tua silhouette quasi pronta. Quindi facciamo alcuni ritocchi finali per farlo finalmente fatto.
Ritocchi finali di base
Prima di salvare l'immagine finale della silhouette, puoi lucidarla un po' eliminando eventuali piccole imperfezioni attorno ai bordi. Per fare ciò, selezionare il Gomma strumento (puoi anche usare le parentesi per ingrandire o ridurne le dimensioni).


Una volta fatto, salva la tua immagine nel formato che preferisci.

Goditi la tua silhouette appena creata!