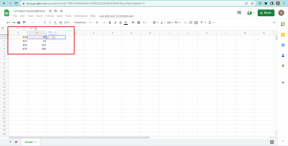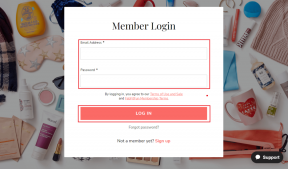Come proteggere con password i PDF su Windows, Mac e Web
Varie / / November 29, 2021

Ci sono molte ragioni per cui potresti voler proteggere con password un PDF. È un documento di lavoro sensibile che non vuoi che nessuno veda. Forse è una proposta per un nuovo progetto che vuoi che le persone leggano ma non copino o stampino. Sul posto di lavoro, I PDF dominano ancora, ed è così che puoi tenerne la chiave.
Comprensione delle password utente e di autorizzazione
Nelle specifiche PDF, ci sono due tipi di password: Utente e Permesso. Una password utente è proprio come una password per il tuo PC. Ti serve per entrare. Se non ce l'hai, sfortuna grande ragazzo, non entrerai.
Le password di autorizzazione sono più simili alle password di amministratore. Con una password utente, puoi entrare e magari accedere a un sottoinsieme delle funzionalità, ma non ti è permesso spostare i mobili.

Digitare una password di autorizzazione ti consente di eseguire operazioni come copiare il testo dal documento, stamparlo o modificarlo.
Quindi, se tutto ciò che vuoi fare è impedire a qualcuno di leggere il tuo PDF, ma una volta entrato possono fare qualsiasi cosa, scegli una password utente. Una password di autorizzazione proteggerà i dati sensibili nel documento dalla fuoriuscita. Ovviamente puoi usare entrambi su un singolo documento.
Diamo un'occhiata alle 4 app che ti aiuteranno crittografa i tuoi PDF.
1. Anteprima su Mac

Come abbiamo detto prima, Anteprimaè la gemma nascosta di OS X. Può fare tanto. Una delle cose che può fare è esportare un documento come PDF protetto da password. Per fare ciò, apri prima il PDF in Anteprima, vai su File e o seleziona Esportare o Esporta come PDF.

Quindi fare clic su Crittografa pulsante, digitare la password e fare clic su Esportare.
2. PDFProtect.com
Sebbene la funzionalità integrata in Anteprima sia sicuramente benvenuta, non è sufficiente per tutti. Cosa succede se non si desidera proteggere l'intero PDF ma si desidera solo limitare la copia del testo o la stampa? Bene, avrai bisogno di una password di autorizzazione.

Ora, uno strumento come Adobe Acrobat ti permetterà di farlo (Adobe Reader non lo farà) ma non vuoi spendere soldi per quello. Non quando puoi farlo gratuitamente online.
Vai a PDFProtect.com (assicurati di utilizzare il protocollo HTTPS se il documento contiene dettagli personali) per iniziare.
Qui, fai clic su Opzioni avanzate pulsante e digitare la password dell'utente o dei permessi. La cosa grandiosa di PDFProtect è che rende le cose facili.

È possibile selezionare le autorizzazioni esatte che si desidera fornire per questo documento. Non puoi avere restrizioni, limitare la modifica delle pagine o bloccare il tutto. Durante la protezione di un documento, anche la crittografia gioca un ruolo importante. PDFProtect ti consente di scegliere tra RCA a 40 bit, RCA a 120 bit e AES a 120 bit. AES è il più forte, e lo standard del settore per questo genere di cose.
Utilizzando i segni di spunta, puoi anche disabilitare la copia del testo.
Quando si tratta di importare PDF, puoi scegliere tra Dropbox, Google Drive o il tuo computer.
3. CutePDF Editor

CutePDF Editor è un editor PDF impressionante, soprattutto perché è totalmente online. CutePDF ti consente anche di crittografare i file da qui (ma stranamente non dalla loro app desktop gratuita).

Dopo aver caricato il PDF, vai su Sicurezza e fornire prima una password principale e poi una password utente. Puoi controllare se vuoi disabilitare la copia, la modifica e altro dalle opzioni seguenti.
Una volta fatto, premi Salva e sei a posto.
4. PDFMate Fusione PDF gratuita per Windows
È un nome manciata ma è un'app gratuita per Windows che fa il lavoro. Dovrai essere cauto durante l'installazione di questo freeware, perché cerca di intrufolarsi in alcuni robaccia sotto forma di antivirus Norton. In quella pagina di installazione, fare clic su Costume invece di Esprimere.

Una volta installato e funzionante, Aggiungere i file utilizzando il pulsante in alto. Per noi, questo è solo un file.

Di seguito vedrai le opzioni per Apri password e Password di autorizzazione. Controlla quei campi e scrivi una password. Per impostazione predefinita, l'app disabilita le funzioni di copia, modifica e stampa. Ma se vuoi accenderli, c'è un interruttore. Clic Costruire e il tuo PDF verrà generato.

Come ti nascondi?
Qual è il tuo modo preferito per nascondere file, documenti o crittografare cose? Fateci sapere nei commenti qui sotto.