Rimuovi l'icona del gruppo Home dal desktop in Windows 10
Varie / / November 28, 2021
Rimuovi l'icona del gruppo Home dal desktop in Windows 10: Se riavvii il PC e improvvisamente l'icona del gruppo Home inizia ad apparire sul desktop dal nulla, cosa faresti? Ovviamente, proverai a eliminare l'icona poiché non hai alcun uso del gruppo Home che è apparso improvvisamente sul tuo desktop. Ma anche quando provi a eliminare l'icona quando riavvii il PC, troverai di nuovo l'icona sul desktop, quindi eliminare l'icona in primo luogo non è molto utile.
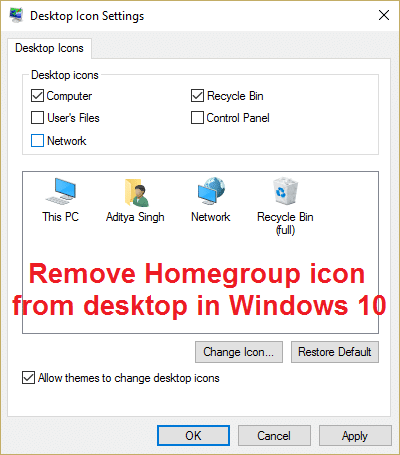
La causa principale di ciò è che quando la condivisione è ATTIVA l'icona del gruppo home verrà posizionata sul desktop per impostazione predefinita, se disabiliti la condivisione l'icona scomparirà. Ma esiste più di un metodo per rimuovere l'icona del gruppo Home dal desktop in Windows 10 di cui parleremmo oggi nella guida alla risoluzione dei problemi elencata di seguito.
Suggerimento professionale: Fai clic con il pulsante destro del mouse sul desktop e seleziona Aggiorna, questo potrebbe essere in grado di risolvere il problema, in caso contrario, continua con la guida di seguito.
Contenuti
- Rimuovi l'icona del gruppo Home dal desktop in Windows 10
- Metodo 1: disabilitare la condivisione guidata
- Metodo 2: deseleziona Rete nelle impostazioni dell'icona del desktop
- Metodo 3: disattivare il rilevamento della rete
- Metodo 4: lasciare il gruppo Home
- Metodo 5: rimuovere l'icona del desktop del gruppo Home tramite il registro
- Metodo 6: disabilita il gruppo home
- Metodo 7: eliminare la chiave di registro del gruppo Home
- Metodo 8: eseguire DISM (gestione e manutenzione delle immagini di distribuzione)
Rimuovi l'icona del gruppo Home dal desktop in Windows 10
Assicurati che creare un punto di ripristino nel caso qualcosa vada storto.
Metodo 1: disabilitare la condivisione guidata
1.Apri Esplora file premendo Tasto Windows + E.
2. Ora fai clic su Visualizzazione poi fare clic su Opzioni.

3.Nella Opzioni cartella interruttore della finestra su Visualizza scheda.
4. Scorri verso il basso fino a trovare “Usa la procedura guidata di condivisione (consigliato)" e deseleziona questa opzione.

5.Fare clic su Applica seguito da OK. Riavviare il tuo PC per salvare le modifiche.
6. Torna di nuovo a Opzioni cartella e ricontrollare l'opzione.
Metodo 2: deseleziona Rete nelle impostazioni dell'icona del desktop
1.Fare clic con il pulsante destro del mouse in un'area vuota del desktop e selezionare Personalizzare.

2.Ora dal menu di sinistra selezionare Temi e poi clicca su Impostazioni dell'icona del desktop.

3.Nella finestra Impostazioni icona del desktop deseleziona Rete.
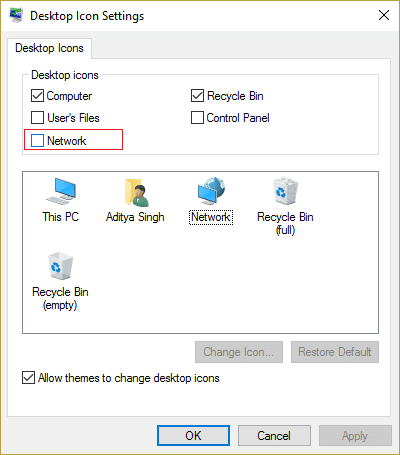
4.Fare clic su Applica seguito da OK. Questo sarebbe sicuramente rimuovere l'icona del gruppo Home dal desktop ma se vedi ancora l'icona, continua con il metodo successivo.
Metodo 3: disattivare il rilevamento della rete
1.Premere il tasto Windows + X quindi selezionare Pannello di controllo.

2. Ora fai clic su Scegli gruppo homee opzioni di condivisione in Rete e Internet.
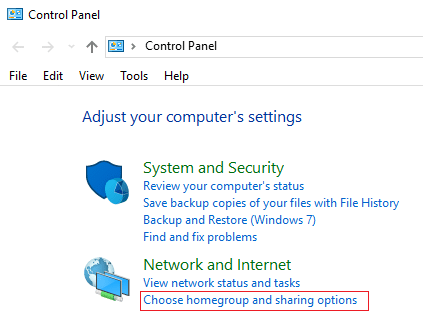
3.Sotto Condividi con altri computer di casa, fare clic su Modifica le impostazioni di condivisione avanzate.
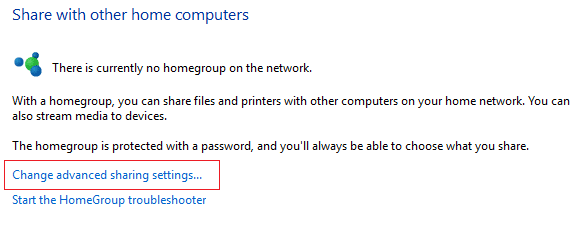
4. Successivamente, controlla Disattiva il rilevamento della rete e fai clic su Salva modifiche.

Questo potrebbe aiutarti Rimuovi l'icona del gruppo Home dadesktop ma in caso contrario, continua.
Metodo 4: lasciare il gruppo Home
1.Tipo Gruppo Home nella barra di ricerca di Windows e fare clic su Impostazioni Gruppo Home.

2. Quindi fare clic su "Lascia il gruppo Home", quindi fai clic su Salva modifiche.
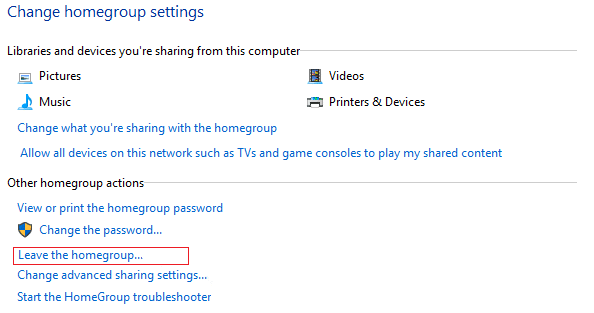
3. Successivamente, chiederà conferma, quindi fai nuovamente clic su Lascia il gruppo home.
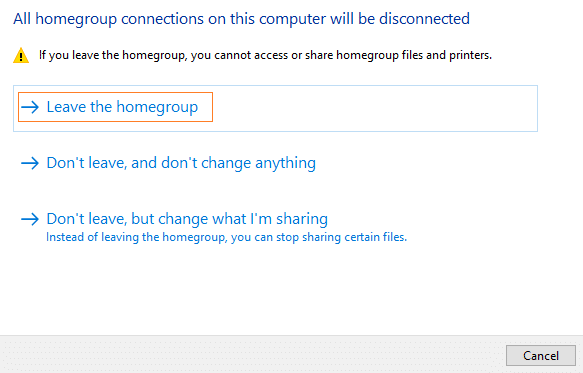
3.Riavvia il PC per salvare le modifiche.
Metodo 5: rimuovere l'icona del desktop del gruppo Home tramite il registro
1.Premere il tasto Windows + R quindi digitare regedit e premi Invio per aprire l'editor del registro.

2. Passare alla seguente chiave di registro:
HKEY_CURRENT_USER\SOFTWARE\Microsoft\Windows\CurrentVersion\Explorer\HideDesktopIcons\NewStartPanel
3. Trova la chiave {B4FB3F98-C1EA-428d-A78A-D1F5659CBA93} nel riquadro della finestra di destra.
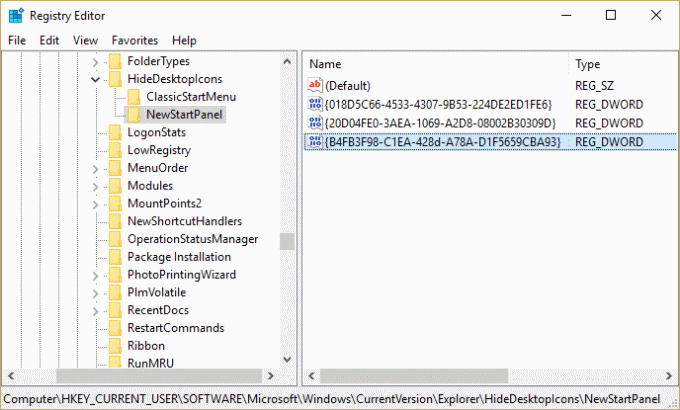
4.Se non riesci a trovare la Dword sopra, devi creare questa chiave.
5.Fare clic con il pulsante destro del mouse in un'area vuota del registro e selezionare Nuovo > Valore DWORD (32 bit).
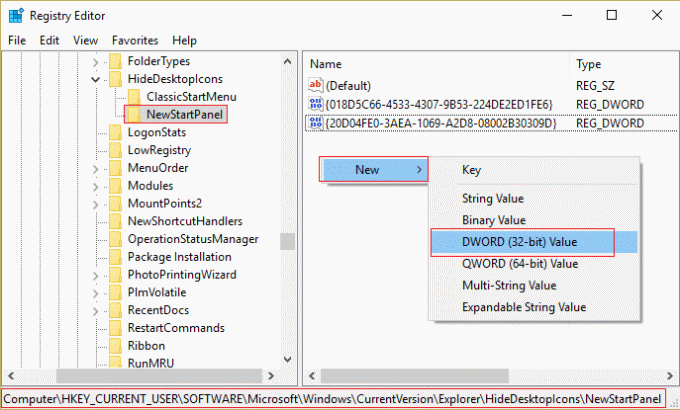
6.Nominare questa chiave come {B4FB3F98-C1EA-428d-A78A-D1F5659CBA93}.
7.Fai doppio clic su di esso e cambia il suo valore in 1 se vuoi rimuovere l'icona Gruppo Home dal desktop.
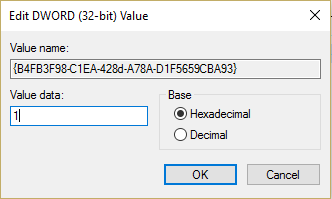
Metodo 6: disabilita il gruppo home
1.Premere il tasto Windows + R quindi digitare servizi.msc e premi Invio.

2. Scorri fino a trovare HomeAscoltatore di gruppo e Provider del gruppo Home.
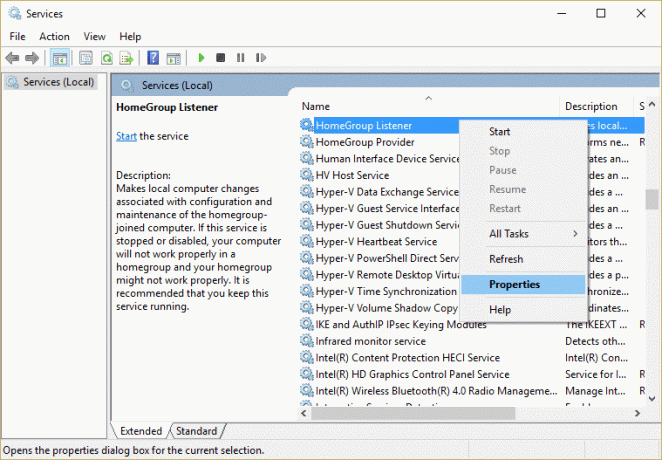
3. Fare clic con il tasto destro su di essi e selezionare Proprietà.
4.Assicurati di impostare il loro tipo di avvio su disabilitato e se i servizi sono in esecuzione clicca su Fermare.
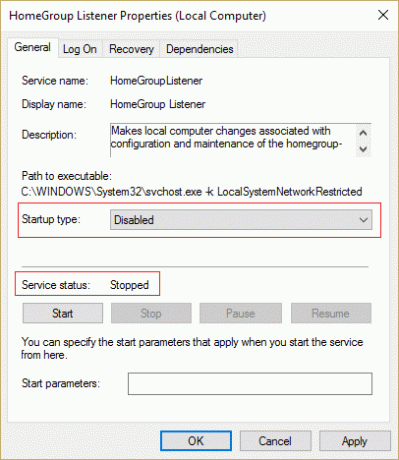
5. Riavvia il PC per salvare le modifiche e controlla se sei riuscito a rimuovere l'icona del gruppo Home dal desktop in Windows 10
Metodo 7: eliminare la chiave di registro del gruppo Home
1.Premere il tasto Windows + R quindi digitare regedit e premi Invio per aprire l'editor del registro.

2.Navigare alla seguente chiave di registro:
HKEY_LOCAL_MACHINE\SOFTWARE\Microsoft\Windows\CurrentVersion\Explorer\Desktop\NameSpace
3.Sotto NameSpace individuare la chiave "{B4FB3F98-C1EA-428d-A78A-D1F5659CBA93}"quindi fai clic destro su di esso e seleziona Elimina.
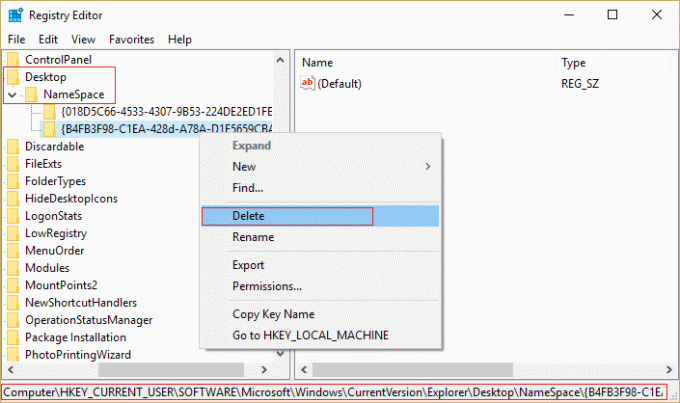
4.Chiudi l'editor del registro e riavvia il PC.
Metodo 8: Esegui DISM (gestione e manutenzione delle immagini di distribuzione)
È possibile che i file di Windows siano danneggiati e che tu non sia in grado di disabilitare il gruppo home, quindi esegui DISM e riprova i passaggi precedenti.
1.Premere il tasto Windows + X quindi selezionare Prompt dei comandi (amministratore).

2. Immettere il seguente comando in cmd e premere invio:
DISM.exe /Online /Cleanup-Image /RestoreHealth

2.Premere invio per eseguire il comando precedente e attendere il completamento del processo, di solito ci vogliono 15-20 minuti.
NOTA: Se il comando precedente non funziona, prova quanto segue: Dism /Image: C:\offline /Cleanup-Image /RestoreHealth /Source: c:\test\mount\windows. Dism /Online /Cleanup-Image /RestoreHealth /Source: c:\test\mount\windows /LimitAccess
Nota: Sostituisci C:\RepairSource\Windows con il percorso della tua origine di riparazione (installazione di Windows o disco di ripristino).
3. Dopo il processo DISM, se completato, digita quanto segue nel cmd e premi Invio: sfc /scannow
4. Lascia eseguire il Controllo file di sistema e, una volta completato, riavvia il PC.
Raccomandato per te:
- Risolto il problema con la casella di ricerca di Windows 10 che si apre costantemente
- Fix Setup non può essere avviato correttamente. Riavvia il PC ed esegui di nuovo la configurazione
- 4 modi per correggere la X rossa sull'icona del volume
- Ripara i driver NVIDIA che si bloccano costantemente su Windows 10
Questo è tutto con successo Rimuovi l'icona del gruppo Home dal desktop in Windows 10 se hai ancora domande su questo post, non esitare a farle nella sezione dei commenti.



