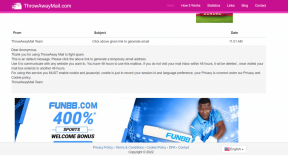Come risolvere il problema del blocco note mancante in Windows 10
Varie / / November 29, 2021
A volte le cose semplici sono le migliori. Prendi il caso del minuscolo. un piccolo programma chiamato Blocco note su un PC Windows. Ha fatto parte di. Computer Microsoft Windows da più di due decenni ormai. Purtroppo, il. il futuro sembra imprevedibile per Blocco note. Lo diciamo perché molti. Gli utenti di Windows 10 hanno segnalato che Manca il blocco note dal loro PC.

Se anche tu non riesci a trovare Blocco note sul tuo computer Windows, qui ti diremo come riparare Blocco note non visibile in Windows 10.
Bloc notes. ha la sua aura. Sebbene sia un'app semplice, è diversa e. notevole a suo modo da altre app come MS Word, Wordpad e persino. Microsoft OneNote. È una delle migliori app per rimuovi la formattazione dal testo. Gli utenti che utilizzano computer Windows da anni ora sentiranno il vuoto di Blocco note.
Fortunatamente, è facile ripristinare Blocco note e abilitarlo sul tuo computer Windows 10. Vediamo come risolvere il problema del Blocco note mancante.
Anche su Guiding Tech
Cosa è successo al Blocco note in Windows 10
Microsoft sta giocando con Blocco note da un po' di tempo ormai. In precedenza, l'hanno spostato su Microsoft Store, ma il decisione è stata revocata in seguito. Ora, Blocco note sarà di nuovo disponibile tramite Microsoft Store.
Un altro sviluppo che ha avuto luogo è che Microsoft ha ora realizzato Blocco note una funzione opzionale insieme a Paint. Questo è il motivo per cui il Blocco note manca in Windows 10. Quindi, se acquisti un nuovo computer Windows 10 o installi l'ultima build di Windows 10 2004 e versioni successive, il Blocco note potrebbe scomparire dal tuo PC Windows. Dovrai installarlo da solo, come mostrato di seguito.
Consiglio: Il vantaggio di rendere opzionali app come Blocco note è che è possibile disinstallarle facilmente, se non si desidera utilizzarlo.
Dove trovare il Blocco note in Windows 10
Ora che conosci il motivo della mancanza del Blocco note in Windows 10, è ora di trovarlo e installarlo. Tuttavia, prima di dirti come installare Blocco note, dovresti provare vari modi per trovare Blocco note sul tuo computer. L'app Blocco note potrebbe essere ancora installata sul tuo computer e solo la sua la scorciatoia deve essere sparita dal desktop, dal menu Start o dalla barra delle applicazioni.

Quindi, ecco tre modi per trovare Blocco note su PC Windows 10.
Metodo 1: trova il Blocco note nel menu Start
Tutti coloro che utilizzano Windows 10 cercano Blocco note nel menu Start > Accessori di Windows > Blocco note.

Suggerimento professionale: Scoprire come riparare le app di Windows 10 mancanti dal menu Start.
In alternativa, clicca su icona di ricerca accanto al menu Start. Tipo Blocco note. Fare clic su Blocco note per aprirlo.

Metodo 2: controlla il Blocco note nell'unità C
Vai a C Drive (o qualsiasi partizione su cui hai installato Windows), seguito da Windows> cartella System32. Scorri verso il basso e dovresti trovare il programma Notepad.exe. Fare clic con il pulsante destro del mouse sull'icona e selezionare Invia a > Desktop. In alternativa, copia e incolla C:\Windows\System32\Notepad in Esplora file e premi il tasto Invio. Il blocco note dovrebbe aprirsi.

Metodo 3: usa il comando Esegui
Usa il tasto Windows + la scorciatoia da tastiera R per aprire la finestra Esegui. Puoi trovare Esegui anche dalla ricerca di Windows. Digita Blocco note e premi il pulsante Ok. Si spera che il Blocco note si apra.

Nota: Se Windows non riesce a trovare il Blocco note o genera un errore dai metodi sopra indicati, il Blocco note non è presente nel computer. Segui i due metodi indicati di seguito per installare e abilitare Blocco note sul tuo PC Windows.
Come risolvere il blocco note di Windows 10 non visibile
Esistono due metodi per installare Blocco note quando non è presente sul computer.
Metodo 1: installa il Blocco note dalle funzionalità opzionali
Come accennato in precedenza, Microsoft ha reso il Blocco note una funzionalità opzionale. Per usarlo, dovrai installarlo dalle impostazioni delle funzionalità opzionali sul tuo PC Windows. Ecco i passaggi:
Passo 1: Apri Impostazioni sul tuo PC Windows. Puoi utilizzare la scorciatoia da tastiera di Windows + I per aprire le impostazioni.
Passo 2: Vai su App.

Passaggio 3: Fare clic su Funzionalità opzionali in App e funzionalità.

Passaggio 4: Fare clic su Aggiungi una funzionalità.

Passaggio 5: Cerca Blocco note. Una volta trovato, selezionalo e premi il pulsante Installa. Dopo l'installazione, utilizzare uno dei metodi sopra menzionati nella sezione Dove trovare Blocco note per aprire e utilizzare Blocco note.

Anche su Guiding Tech
Nel caso in cui non trovi Blocco note in Aggiungi una funzionalità. Quindi torna indietro e troverai Blocco note in Funzionalità installate nella schermata Funzionalità opzionali.

Cerca Blocco note. Fare clic su di esso e premere il pulsante Disinstalla. Una volta disinstallato, riavvia il PC e installalo di nuovo, come mostrato sopra, o usando il metodo successivo.

Suggerimento professionale: Usa lo stesso metodo per installare altre app meno recenti come Windows Media Player, MS Paint, eccetera.
Metodo 2: installa Blocco note da Microsoft Store
Se il metodo sopra non funziona, dovresti provare a installare Blocco note da Microsoft Store.
Installa il Blocco note
Fare clic sul collegamento sopra e premere il pulsante Ottieni per avviare il processo di download. Una volta installato, il Blocco note dovrebbe essere visualizzato nel menu Start.

Come mettere il Blocco note sul desktop in Windows
Dopo aver installato con successo Blocco note, puoi metterlo sul desktop, aggiungere il suo collegamento al menu Start o aggiungilo alla barra delle applicazioni per un accesso più rapido. Per questo, cerca Blocco note dalla ricerca di Windows. Quindi fare clic con il pulsante destro del mouse sull'icona del Blocco note e selezionare l'opzione appropriata da Aggiungi a Start o Aggiungi alla barra delle applicazioni.

In alternativa, fare clic su Apri posizione file. Si aprirà la finestra Esplora file. Fare clic con il pulsante destro del mouse su Blocco note e selezionare Invia a > Desktop (crea collegamento).

Anche su Guiding Tech
Non andare, Blocco note
Certo, Windows ha varie altre alternative come Microsoft OneNote, MS Word e Note adesive per prendere appunti velocemente o anche per scrivere un documento completo. Ma Blocco note è Blocco note. Ha una base di fan separata e io sono uno di loro. Spero che Microsoft non uccida completamente Blocco note. Sarebbe un disastro.
Prossimo: Nel caso in cui il Blocco note non funzioni sul tuo computer, controlla cinque alternative al Blocco note dal collegamento successivo.