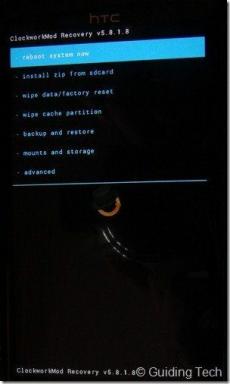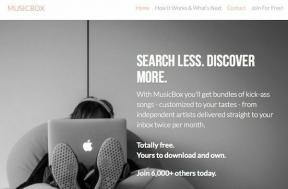Come creare grafici da zero utilizzando MS Excel 2013
Varie / / November 29, 2021
Hai una presentazione al lavoro/scuola che coinvolga dei grafici e non hai idea di come realizzarli? Bene, il primo passo sarebbe respirare e calmarsi un po'. E il prossimo passo sarebbe rendersene conto padroneggiare i grafici su Microsoft Excel in realtà non è poi così difficile.

Se hai i tuoi dati corretti, puoi semplicemente organizzarli in qualsiasi numero di righe e colonne e ottenere una rappresentazione grafica dei tuoi dati. Ecco come farlo.
Traccia i tuoi assi
Come qualsiasi altro Trucco MS Excel, devi iniziare da qualche parte. Apri un foglio Excel vuoto e decidi i dati dell'asse X e dell'asse Y. Per il mio esempio, ho scelto Anno v/s Inflazione % per ogni anno. Sono numeri casuali, ma dovresti avere un'idea di come incorporarli nel tuo grafico.

È meglio dare un nome al grafico che può o meno far parte di una presentazione più grande. ho dato il nome (Grafico: Anno v/s Inflazione %) proprio sotto i miei dati, ma puoi farlo ovunque.
Creare selezionando
Una volta che i tuoi dati sono pronti, fai clic su Inserire scheda dalle opzioni in alto e poi rifletti un minuto cercando di vedere quale grafico si adatta meglio alla tua presentazione. Se non sei sicuro, puoi cambiarlo in seguito, quindi non preoccupiamoci troppo ora.
Dopo aver fatto clic su qualsiasi grafico, l'idea di base è disporre i dati ordinati sugli assi X e Y come pianificato. Quindi, fai clic con il pulsante destro del mouse sullo spazio che viene creato quando fai clic sul grafico e scegli Seleziona dati.

Se hai qualcosa nella casella dal titolo Voci legenda (serie) quindi selezionalo e premi Rimuovere. Una volta vuoto, vai avanti e fai clic Aggiungere e qui seleziona il Nome della serie come il nome del grafico, che avevo chiamato come Grafico: Anno v/s Inflazione %.

Il prossimo è selezionare i valori X e Y per la serie e questo può essere fatto facilmente selezionando i dati dalle rispettive colonne. Assicurati di selezionare solo i dati e non il nome della colonna. Una volta selezionati tutti e tre, premi il ok pulsante e voilà, hai il tuo grafico pronto.
Modifica di grafici
Una volta che il grafico è pronto, puoi modificarlo ulteriormente a tuo piacimento. Se ci passi sopra, vedrai 3 opzioni a destra del grafico. Il primo è Elementi del grafico che ti consente di aggiungere o rimuovere cose che non ti piacciono. Ad esempio, se si tratta di un grafico lungo con complessità crescenti, potrebbe avere senso mantenere la casella Etichette dati selezionato, poiché questo indicherà i valori direttamente sul grafico stesso.

Se hai bisogno di cambia l'aspetto del tuo grafico, quindi la seconda opzione, Stile, tornerà utile. Passare il mouse su alcune di queste opzioni ti darà una rapida idea di come sarà il tuo grafico alla fine. Lo stesso può essere fatto cliccando DESIGN opzione dall'alto e facendo clic su varie opzioni, come mostrato di seguito.

Se desideri migliorarlo ulteriormente, torna all'inizio, fai clic su Design e quindi fare clic su Layout rapido e poi prova alcuni layout che potrebbero soddisfare le tue esigenze. Se vuoi che i nomi degli assi siano evidenziati, ho trovato Disposizione 3 essere più utile. Ci sono più opzioni qui, per aggiungere effetti d'ombra, per dare bordi migliori. Quindi, dedica un po' di tempo e fallo bene.
Maestro PPT: Leggi il nostro articolo sulla padronanza di PPT con questi ottimi suggerimenti, che contribuirà notevolmente a migliorare le tue abilità.
Provaci
Le cose di solito sembrano piuttosto difficili quando non sai come fare, ma ci crederesti che ho fatto il grafico qui sotto in meno di 3 minuti?

Tutto ciò che serve è un po' di know-how e una mente rapida e decisa. Se ti sembra buono, lo sarà anche per i tuoi colleghi e supervisori. Ottieni una seconda opinione se necessario, ma non prima di esplorare le possibilità.