Come installare Microsoft .NET Framework 3.5
Varie / / November 28, 2021
Se il tuo laptop o desktop esegue l'ultima versione del sistema operativo Windows, che si tratti di Windows 10 o Windows 8, viene installato .NET Framework di Microsoft con l'aggiornamento all'ultima versione disponibile al momento di Windows Aggiornare. Ma se non si dispone dell'ultima versione di .NET Framework, alcune applicazioni o giochi potrebbero non funzionare correttamente e potrebbero richiedere l'installazione di .NET Framework versione 3.5.
Quando si tenta di installare la versione 3.5 di .NET Framework dal sito Web ufficiale di Microsoft, l'installazione che che scarichi necessita ancora di una connessione Internet durante l'installazione del framework .NET per recuperare il necessario File. Questo non è adatto per un sistema che non ha accesso alla connessione Internet o la connessione Internet è instabile. Se riesci a ottenere il programma di installazione offline su un altro dispositivo con una connessione Internet stabile come il tuo computer di lavoro, puoi copiare il file file di installazione su una USB e usa questi file per installare l'ultima versione di .NET Framework senza avere Internet attivo connessione.
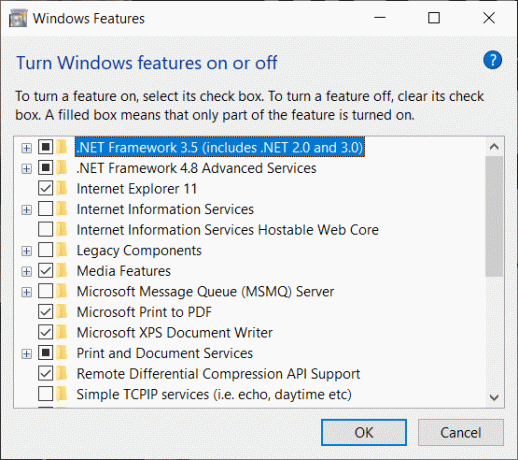
Anche se il Windows 8 o Windows 10 il supporto di installazione contiene i file di installazione necessari per l'installazione di .NET Framework versione 3.5, non è installato per impostazione predefinita. Se si ha accesso al supporto di installazione, esistono due modi per utilizzarlo per l'installazione di .NET Framework 3.5 senza scaricarlo da Internet. Esploriamo entrambi i metodi. Uno di questi utilizza il prompt dei comandi, che può essere un po' complicato per alcune persone a causa della scarsa familiarità, e l'altro è un programma di installazione della GUI.
Contenuti
- Come installare Microsoft .NET Framework 3.5
- Metodo 1: installare utilizzando il supporto di installazione di Windows 10/Windows 8
- Metodo 2: installare .NET Framework 3.5 utilizzando il programma di installazione offline
- Metodo 3: installa gli aggiornamenti mancanti e riprova
Come installare Microsoft .NET Framework 3.5
Qui, daremo uno sguardo più da vicino a entrambi i metodi di installazione di .NET Framework versione 3.5:
Metodo 1: installare utilizzando il supporto di installazione di Windows 10/Windows 8
A tale scopo è necessario un DVD di installazione di Windows 8/Windows 10. Se non lo possiedi, puoi creare il supporto di installazione utilizzando l'ultima ISO del sistema operativo richiesto e strumento per la creazione di supporti di installazione come Rufo. Una volta che il supporto di installazione è pronto, collegalo o inserisci il DVD.
1. Ora aperto elevato (amministrativo) Prompt dei comandi. Per aprire, Cerca CMD nel menu di avvio, quindi fai clic con il pulsante destro del mouse su di esso e seleziona Eseguire come amministratore.

2. Digita il seguente comando e premi Invio:
Dism /online /enable-feature /featurename: NetFx3 /All /Source: E:\sources\sxs /LimitAccess

Nota: Assicurati di sostituire E: con la lettera del supporto di installazione Lettera dell'unità USB o DVD.
3. L'installazione di .NET Framework inizierà ora. L'installazione non richiede una connessione a Internet, in quanto il programma di installazione reperirà i file dal supporto di installazione stesso.
Leggi anche: Correggi l'errore di aggiornamento di Windows 0x80070643
Metodo 2: installare .NET Framework 3.5 utilizzando il programma di installazione offline
Nel caso in cui non sia possibile installare la versione 3.5 di .NET Framework utilizzando il prompt dei comandi o se si ritiene che sia troppo tecnico, seguire questi passaggi per scaricare il programma di installazione offline di .NET Framework 3.5.
1. Vai al seguente link in qualsiasi browser Internet come Google Chrome o Mozilla Firefox.
2. Dopo che il file è stato scaricato correttamente, copialo su una chiavetta USB o su un supporto esterno. Quindi copiare il file collegandolo alla macchina su cui è necessario installare .NET Framework 3.5.
3. Estrai il file zip in qualsiasi cartella e eseguire il file di installazione. Assicurati di avere il supporto di installazione collegato e riconosciuto nel computer di destinazione.
4. Scegliere il percorso del supporto di installazione e la cartella di destinazione per l'installazione di .NET Framework versione 3.5. Puoi lasciare la cartella di destinazione come predefinita.
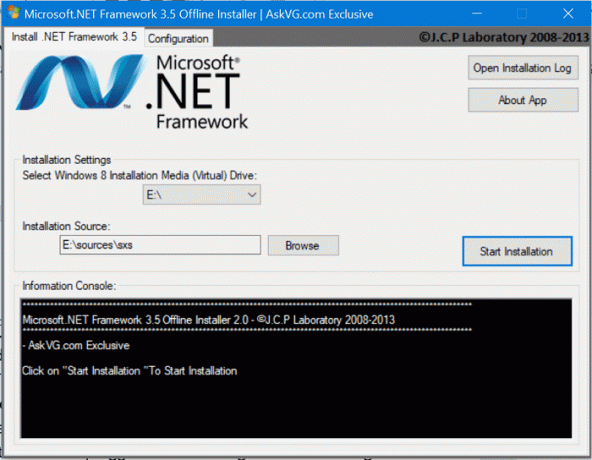
5. L'installazione deve iniziare senza alcuna connessione Internet attiva durante l'installazione.
Leggi anche:Risolto il problema con la perdita della connessione Internet dopo l'installazione di Windows 10
Metodo 3: installa gli aggiornamenti mancanti e riprova
Se .NET Framework 3.5 non è presente nel tuo computer, potresti essere in grado di risolvere il problema installando gli ultimi aggiornamenti di Windows. A volte, app o programmi di terze parti possono causare un conflitto che può impedire a Windows di aggiornare o installare determinati componenti degli aggiornamenti. Ma puoi risolvere questo problema controllando manualmente gli aggiornamenti.
1. premere Tasto Windows + I aprire Impostazioni quindi fare clic su Aggiornamento e sicurezza.

2. Ora clicca su Controlla gli aggiornamenti. Devi assicurarti di disporre di una connessione Internet attiva durante il controllo degli aggiornamenti e durante il download degli ultimi aggiornamenti per Windows 10.

3. Completare l'installazione degli aggiornamenti se sono presenti degli aggiornamenti in sospeso e riavviare la macchina.
In entrambi questi metodi, è necessario il supporto di installazione di Windows 8 o Windows 10 per installare .NET Framework versione 3.5. Se hai il file ISO per il tuo sistema operativo Windows 8 o Windows 10 corrispondente, puoi creare un DVD avviabile o un'unità flash avviabile con spazio di archiviazione sufficiente dimensione. In alternativa, in Windows 10, puoi fare doppio clic su qualsiasi file .iso per montarlo rapidamente. L'installazione può quindi procedere senza un riavvio o altre modifiche necessarie.


