Aiuto! Problema schermo capovolto o laterale [RISOLTO]
Varie / / November 28, 2021
Correggi lo schermo capovolto o laterale: Potresti incontrare situazioni in cui il tuo schermo del computer è andato di traverso o capovolto anche quello all'improvviso e non c'è una ragione apparente o potresti aver premuto inavvertitamente alcuni tasti di scelta rapida che potresti non conoscere. Niente panico! Non è necessario grattarsi la testa pensando a cosa fare o lanciare fisicamente il monitor per soddisfare le proprie necessità. Una situazione del genere è più comune di quanto pensi e può essere risolta molto facilmente. Non è necessario chiamare un tecnico in questo senso. Esistono diversi modi per risolvere questo problema. In questo articolo imparerai come risolvere questo problema di schermo laterale o capovolto.

Contenuti
- Aiuto! Problema schermo capovolto o laterale [RISOLTO]
- Metodo 1: utilizzo dei tasti di scelta rapida
- Metodo 2: utilizzo delle proprietà grafiche
- Metodo 3: correggi lo schermo laterale utilizzando il menu Impostazioni schermo
- Metodo 4: dal pannello di controllo (per Windows 8)
- Metodo 5: come disabilitare la rotazione automatica dello schermo su Windows 10
Aiuto! Problema schermo capovolto o laterale [RISOLTO]
Assicurati che creare un punto di ripristino nel caso qualcosa vada storto.
Metodo 1: utilizzo dei tasti di scelta rapida
L'interfaccia potrebbe essere diversa su sistemi diversi ma la procedura generale è la stessa, i passaggi sono:
1.Fare clic con il pulsante destro del mouse in un'area vuota del desktop, quindi scegliere "Opzioni grafiche" & Selezionare Tasti di scelta rapida.

2.Ora in Tasti di scelta rapida assicurati che "Abilitare” è scelto.
3. Successivamente, utilizzare la combinazione di tasti: Ctrl + Alt + Su tasti freccia per correggere lo schermo capovolto o laterale in Windows 10.
Ctrl + Alt + Freccia su ritornerà lo schermo al suo condizione normalementre Ctrl + Alt + Freccia destra ruota lo schermo 90 gradi, Ctrl + Alt + Freccia giù ruota lo schermo 180 gradi, Ctrl + Alt + Sinistrafreccia ruota lo schermo 270 gradi.
Un altro modo per abilitare o disabilitare questi tasti di scelta rapida, basta navigare su Pannello di controllo della grafica Intel:Opzioni grafiche > Opzioni e supporto dove vedrai l'opzione Hotkey Manager. Qui puoi facilmente abilitare o disabilitare questi tasti di scelta rapida.

4.Questi sono i tasti di scelta rapida con cui puoi capovolgere l'orientamento dello schermo e farlo ruotare in base alle tue preferenze.
Metodo 2: utilizzo delle proprietà grafiche
1.Fare clic con il pulsante destro del mouse in un'area vuota del desktop, quindi fare clic su "Proprietà grafiche"dal menu di scelta rapida.

2. Nel caso in cui non si disponga di una scheda grafica Intel, selezionare il pannello di controllo della scheda grafica o l'impostazione che consente di regolare le impostazioni di visualizzazione del sistema. Ad esempio, in caso di Scheda grafica NVIDIA, sarà Pannello di controllo NVIDIA.

3. Una volta aperta la finestra delle proprietà della grafica Intel, selezionare "Schermo"opzione da lì.

4.Assicurati di selezionare "impostazioni generali"dal riquadro sinistro della finestra.
5. Ora sotto Rotazione, alterna tra tutti i valori per ruotare lo schermo in base alle tue preferenze.

6.Se stai affrontando Schermo capovolto o laterale quindi vedrai che il valore di rotazione è impostato su 180 o qualche altro valore, per risolvere questo problema assicurati di impostarlo su 0.
7.Fare clic su Applica per visualizzare le modifiche alla schermata di visualizzazione.
Metodo 3: correggi lo schermo laterale utilizzando il menu Impostazioni schermo
Nel caso in cui i tasti di scelta rapida (tasti di scelta rapida) non funzionino o non trovi alcuna opzione della scheda grafica perché non disponi di un scheda grafica dedicata quindi non preoccuparti in quanto esiste un altro modo alternativo per riparare lo schermo capovolto o laterale problema.
1.Fare clic con il pulsante destro del mouse in un'area vuota del desktop, quindi fare clic su "Impostazioni di visualizzazione"dal menu di scelta rapida.

2.Se si utilizzano più schermi, assicurarsi di scegliere quello per il quale si desidera risolvere il problema dello schermo capovolto o laterale. Se hai un solo monitor collegato, puoi saltare questo passaggio.
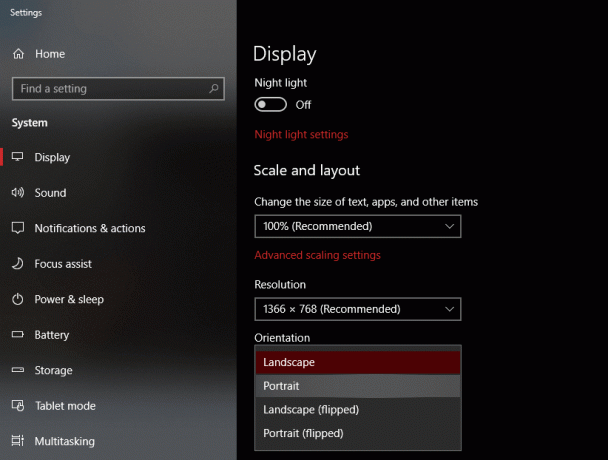
3. Ora, nella finestra Impostazioni schermo, assicurati di selezionare "Paesaggio" dal Orientamento menu a discesa.

4.Fare clic su Applica seguito da OK per salvare le modifiche.
5.Windows confermerà se si desidera salvare le modifiche, quindi fare clic su "Mantieni modifichepulsante ".
Metodo 4: dal pannello di controllo (per Windows 8)
1.Dal controllo del tipo di ricerca di Windows, quindi fare clic su "Pannello di controllo” dal risultato della ricerca.
2. Ora fai clic su Aspetto e Personalizzazione quindi fare clic su "Regola la risoluzione dello schermo“.
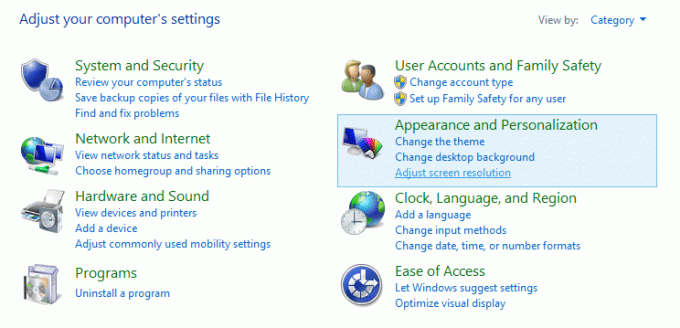
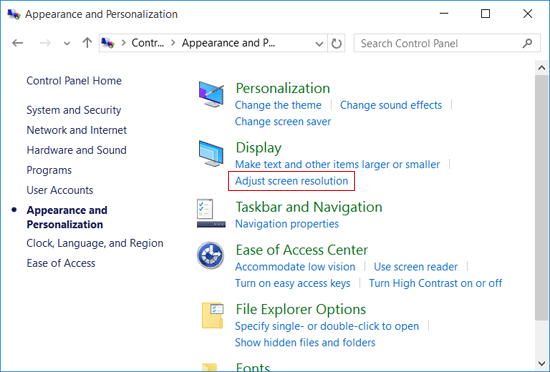
3.Dal menu a discesa Orientamento selezionare "Paesaggio" a correggi lo schermo capovolto o laterale in Windows 10.
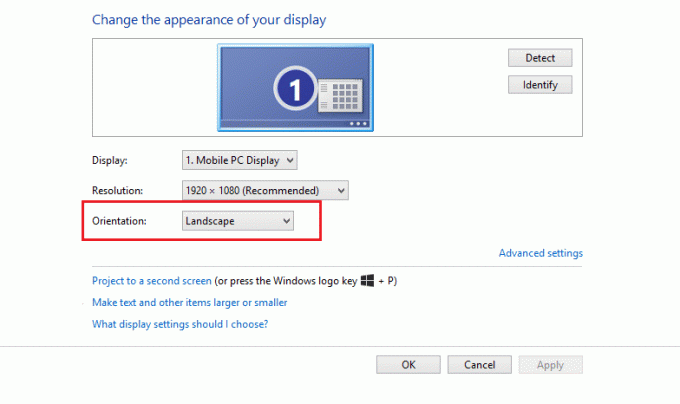
4.Fare clic su Applica per salvare le modifiche.
5.Windows confermerà se si desidera salvare le modifiche, quindi fare clic su "Mantieni modifichepulsante ".
Metodo 5: come disabilitare la rotazione automatica dello schermo su Windows 10
La maggior parte dei PC, tablet e laptop con Windows 10 può ruotare automaticamente lo schermo se l'orientamento del dispositivo cambia. Quindi, per interrompere questa rotazione automatica dello schermo, puoi facilmente abilitare la funzione "Blocco rotazione" sul tuo dispositivo. I passaggi per farlo in Windows 10 sono:
1.Clicca su Centro azione icona (l'icona nell'angolo in basso a destra sulla barra delle applicazioni) o premere il tasto di scelta rapida: Tasto Windows + A.

2. Ora fai clic su "Blocco rotazione” per bloccare lo schermo con l'orientamento corrente. Puoi sempre fare nuovamente clic su di esso per disabilitare il blocco della rotazione.
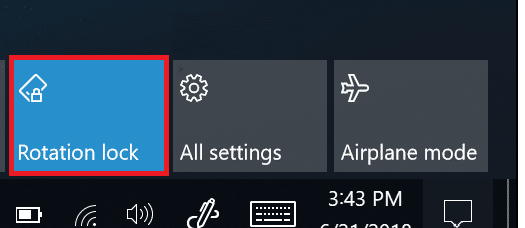
3.Per ulteriori opzioni relative al blocco della rotazione, puoi accedere a Impostazioni > Sistema > Schermo.

Consigliato:
- Come controllare il disco per errori usando chkdsk
- Correggi la perdita di memoria di Chrome e riduci l'utilizzo elevato della RAM
- Come cambiare tema, schermata di blocco e sfondo in Windows 10
- Siti Web bloccati o limitati? Ecco come accedervi gratuitamente
Spero che questo articolo ti sia stato utile e ora puoi farlo facilmente Correggi lo schermo capovolto o laterale in Windows 10, ma se hai ancora domande su questo tutorial, sentiti libero di farle nella sezione dei commenti.
![Aiuto! Problema schermo capovolto o laterale [RISOLTO]](/uploads/acceptor/source/69/a2e9bb1969514e868d156e4f6e558a8d__1_.png)


