Come risolvere il problema del tunnel Hamachi
Varie / / November 28, 2021
Hamachi è fondamentalmente un prodotto VPN o Virtual Private Network che consente di condividere dati con computer distanti collegati alla rete. Per giocare, molti utenti simulano Hamachi come una VPN. Tuttavia, a volte, il problema del tunnel Hamachi impedisce agli utenti di utilizzare questo strumento. Puoi identificarlo con l'aiuto del triangolo di colore giallo visualizzato sopra il Strumento Hamachi nel Barra delle applicazioni. Nella guida di oggi imparerai come risolvere il problema di Hamachi Tunnel su PC Windows 10.
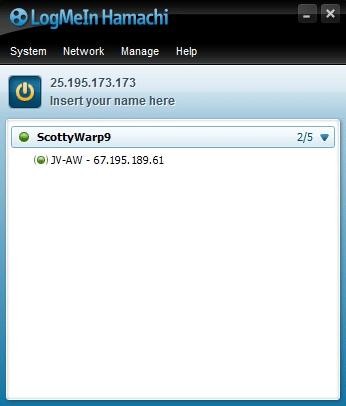
Contenuti
- Come risolvere il problema del tunnel Hamachi su PC Windows 10
- Metodo 1: riavvia il tuo sistema Windows 10
- Metodo 2: abilita/riavvia LogMeIn Hamachi Tunneling Engine Service
- Metodo 3: disabilitare il protocollo Multiplexor della scheda di rete Microsoft
- Metodo 4: aggiorna il driver Hamachi
- Metodo 5: disabilitare e riattivare la connessione Hamachi
- Metodo 6: eseguire LogMeIn Hamachi come amministratore
- Metodo 7: aggiungi Hamachi come hardware legacy
- Metodo 8: disinstallare il client VPN in conflitto.
- Errori comuni di Hamachi VPN.
Come risolvere il problema del tunnel Hamachi su PC Windows 10
Puoi creare e gestire diverse reti VPN utilizzando Hamachi. È supportato dai sistemi operativi Windows, Linux e mac.
Alcune delle sue caratteristiche degne di nota includono:
- Rete virtuale basata su cloud
- Gateway Rete virtuale
- Rete virtuale hub-and-spoke
- Rete mesh
- Sviluppo software centralizzato
- Crittografia e sicurezza
Il problema di Hamachi Tunnel può verificarsi a causa di vari fattori che vanno dalla connettività Internet ai driver Hamachi, come ad esempio:
- Problema con il servizio Hamachi Tunneling Engine: I problemi con il servizio Hamachi Tunneling Engine causeranno problemi con Hamachi Tunneling. Tuttavia, riavviare questo servizio aiuterà a risolverlo.
- Scheda virtuale e driver obsoleti: Hamachi installa un adattatore e un driver virtuali quando viene installato ed eseguito per la prima volta. Un adattatore e un driver virtuali impropri o incompatibili potrebbero innescare il problema di Hamachi Tunnel. La reinstallazione dello stesso dovrebbe risolvere questo problema.
- LogMeIn Hamachi Tunneling Service disabilitato: Si verifica spesso un problema di tunneling con Hamachi quando LogMeIn Hamachi Tunneling Service è disabilitato o non è in esecuzione. Quindi, abilitare o riavviare il suddetto servizio dovrebbe risolvere questo problema.
Di seguito sono elencati i metodi provati e testati per risolvere questo problema.
Metodo 1: riavvia il tuo sistema Windows 10
La maggior parte dei piccoli problemi tecnici di solito vengono risolti quando si riavvia o si riavvia il sistema. Poiché le prestazioni complessive del tuo sistema dipendono da quanto bene lo mantieni, dovresti tenere a mente i seguenti punti:
- Mantenere il sistema attivo o acceso per periodi di tempo prolungati ha un impatto sul computer e sulla sua batteria.
- È buona norma spegnere il PC anziché lasciarlo in modalità di sospensione.
Ecco alcuni modi per riavviare il tuo PC Windows 10:
Opzione 1:Riavvia utilizzando il menu Start di Windows 10
1. premi il finestre chiave per lanciare il Menu iniziale.
2. Seleziona il Opzione di alimentazione.
Nota: Il Icona di alimentazione si trova nella parte inferiore del menu Start nel sistema Windows 10 e in alto nel sistema Windows 8.
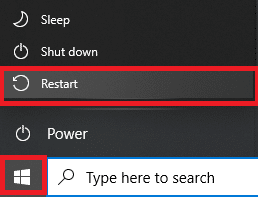
3. Verranno visualizzate diverse opzioni come Sospendi, Spegni e Riavvia. Qui, clicca su Ricomincia.
Opzione 2: riavviare utilizzando il menu Power di Windows 10
1. Aprire Menu utente esperto di Windows premendo Tasti Windows + X contemporaneamente.
2. Seleziona il Spegni o esci opzione.
3. Qui, clicca su Ricomincia, come evidenziato.

Metodo 2: abilita/riavvia LogMeIn Hamachi Tunneling Engine Service
Quando i servizi Hamachi sono disabilitati o non funzionano correttamente, si verifica il problema di Himachi Tunnel nel tuo sistema Windows 10. Questo può essere risolto quando abiliti o aggiorni i servizi Hamachi come segue:
1. Avvia il Correre finestra di dialogo premendo Tasti Windows + R insieme.
2. Tipo servizi.msc e clicca ok lanciare Servizi finestra.

3. Scorri verso il basso e cerca Motore di tunneling LogMeIn Hamachi.
4. Fare clic destro su di esso e selezionare Proprietà, come evidenziato.
Nota: Puoi anche fare doppio clic su LogMeIn Hamachi Tunneling Engine per aprire la finestra Proprietà.
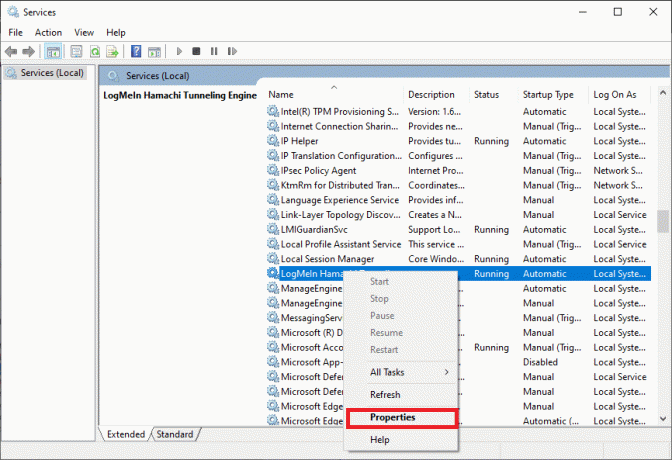
5. Ora, imposta il Tipo di avvio a Automatico, come mostrato di seguito.
5A. Se lo stato del servizio dice Fermato, quindi fare clic su Pulsante Start.
5B: Se lo stato del servizio è contrassegnato In esecuzione, clicca Fermare poi, Cominciare dopo un po.
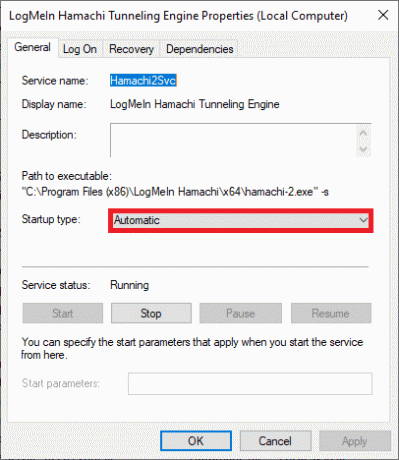
6. Infine, clicca su Applica > OK per salvare queste modifiche.
Nel caso in cui incontri Windows che non ha potuto avviare l'errore del servizio LogMeIn Hamachi Tunneling Engine quindi, segui i passaggi 7-10 spiegati di seguito.
7. Nella finestra delle proprietà del motore di tunneling di LogMeIn Hamachi, passare a Accedere scheda.
8. Qui, clicca su Navigare… pulsante.
9. Digita il nome del tuo account utente sotto Inserisci il nome dell'oggetto da selezionare campo e fare clic su Controlla i nomi.
10. Una volta verificato il nome utente, fare clic su ok per salvare le modifiche.
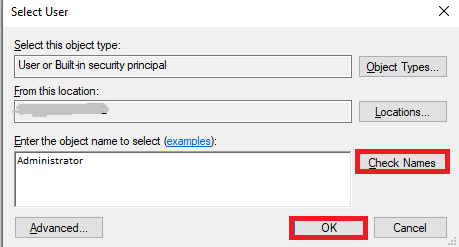
Riavvia il tuo sistema e controlla se il problema di Hamachi Tunnel è stato risolto sul tuo sistema Windows 10.
Leggi anche:Che cos'è una VPN e come funziona?
Metodo 3: disabilitare il protocollo Multiplexor della scheda di rete Microsoft
Il protocollo Multiplexor dell'adattatore di rete Microsoft può talvolta interferire con Hamachi causando problemi di tunneling di Hamachi. Questo può essere risolto disinstallando Hamachi, disabilitando il protocollo Multiplexor dell'adattatore di rete Microsoft e quindi reinstallando Hamachi come spiegato in questo metodo. Ecco come risolvere il problema del tunnel Hamachi
1. Lanciare Pannello di controllo cercandolo in Ricerca di Windows sbarra.
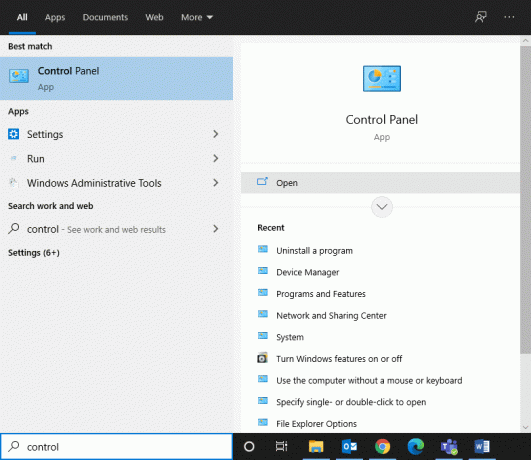
2. Seleziona il Programmi e caratteristiche sezione, come mostrato di seguito.
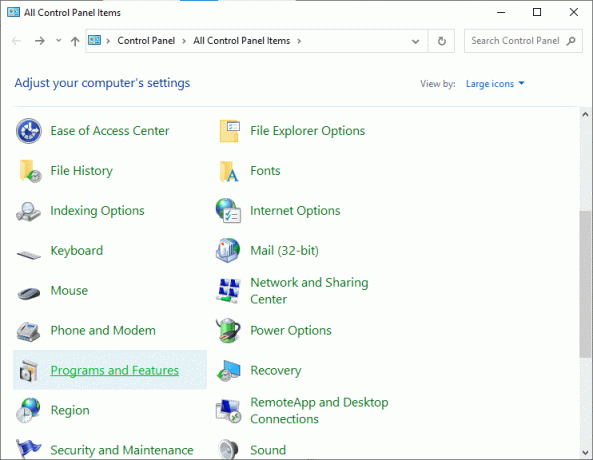
3. Ora, fai clic su LogMeIn Hamachi e clicca Disinstalla opzione, come evidenziato di seguito.
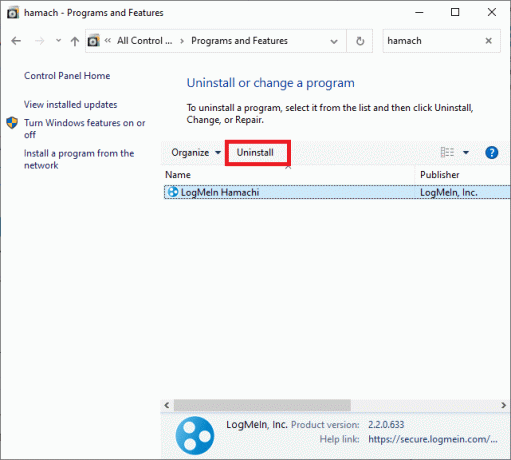
4. Confermalo cliccando su Disinstalla nel prompt pop-up.

5. Quindi, torna a Pannello di controllo e clicca su Centro connessioni di rete e condivisione, questa volta.
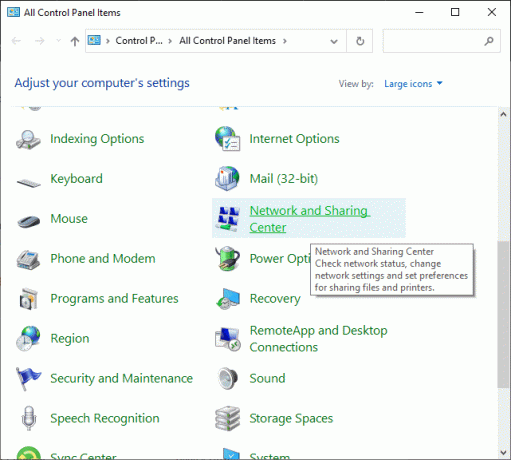
6. Qui, clicca su Cambia le impostazioni dell'adattatore come evidenziato.

7. Ora, fai clic con il pulsante destro del mouse sul tuo connessione di rete e clicca su Proprietà.
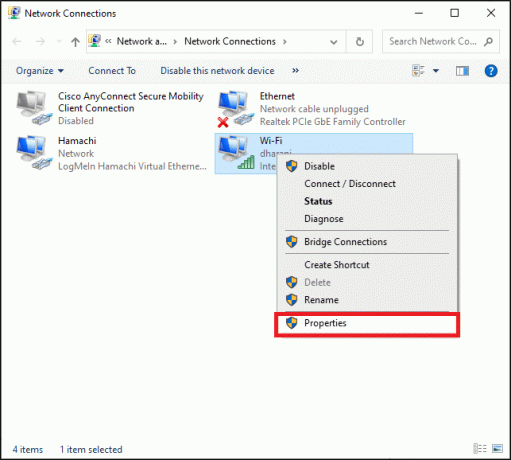
8. Garantire il Protocollo multiplexor della scheda di rete Microsoft è disabilitato. Se la casella è selezionata, deselezionare e clicca su ok pulsante per salvare le modifiche.
9. Inoltre, assicurati che tutte le altre opzioni sono controllati. Fare riferimento alla foto sotto per chiarezza.
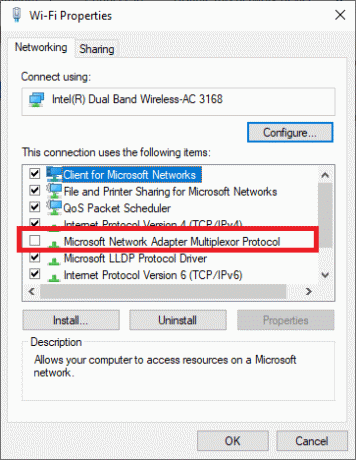
10. Ora, ricomincia il tuo sistema per implementare queste modifiche.
11. Scarica e installa l'ultima versione di Hamachi per il tuo sistema Windows.
12. Vai al Download cartella e fare doppio clic su Hamachiinstallatore.

13. Segui le istruzioni sullo schermo per completare l'installazione.
14. Quindi, visita Pagina di accesso remoto di LogMeIn per creare un nuovo Account LogMeIn digitando le tue credenziali di posta elettronica e password.
15. Verifica il collegamento ricevuto nella tua email registrata per iniziare a utilizzare il servizio.
Metodo 4: aggiorna il driver Hamachi
Come informato in precedenza, i driver obsoleti o incompatibili possono portare a problemi di Hamachi Tunneling. Ecco come risolvere il problema del tunnel Hamachi aggiornando il driver:
1. Accedi come amministratore sul tuo sistema Windows.
2. Lanciare Gestione informatica cercandolo in Ricerca di Windows sbarra.
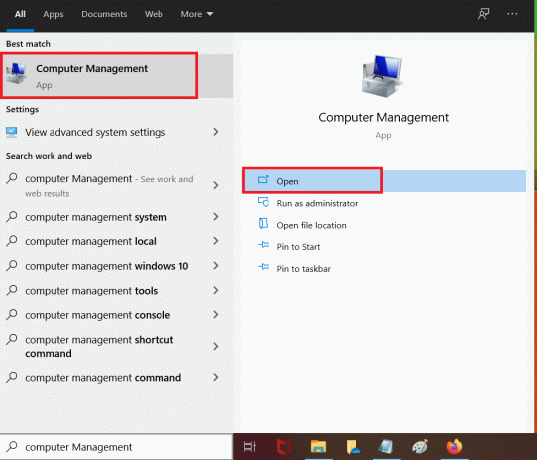
3. Clicca su Gestore dispositivi dal riquadro di sinistra e fare doppio clic su Adattatori di rete nel riquadro di destra, come illustrato.
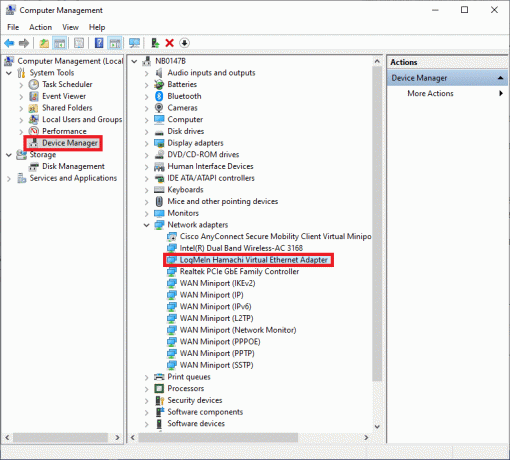
4. Fare clic con il tasto destro su Adattatore Ethernet virtuale LogMeIn Hamachi e clicca su Aggiorna driver, come illustrato di seguito.

5. Ora, fai clic su Sfoglia il mio computer per i driver per individuare e installare manualmente il driver.
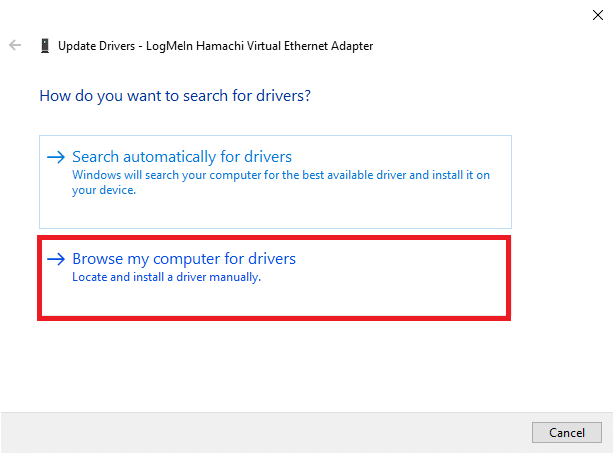
6. Clicca sul Navigare… per scegliere la directory di installazione di Hamachi. Una volta effettuata la tua scelta, clicca su Prossimo pulsante.

7. I driver verranno installati e Windows controllerà gli aggiornamenti.
Se il driver è aggiornato alla versione più recente, lo schermo visualizzerà quanto segue: I migliori driver per il tuo dispositivo sono già installati. Semplicemente, fai clic su Chiudere pulsante per uscire dalla finestra.

Riavvia il computer e controlla se il problema di LogMeIn Hamachi Tunneling è stato risolto ora.
Leggi anche:Risolto il problema con Windows che non riusciva a rilevare automaticamente le impostazioni del proxy di rete
Metodo 5: disabilitare e riattivare la connessione Hamachi
Molti utenti hanno segnalato che disabilitare la connessione Hamachi per un po' e abilitarla di nuovo potrebbe risolvere il problema di Hamachi Tunnel. Ecco i passaggi per farlo:
1. Lanciare Pannello di controllo e apri Centro connessioni di rete e condivisione, come prima.
2. Clicca su Cambia le impostazioni dell'adattatore qui.

3. Fare clic con il tasto destro su Hamachi Rete e fare clic su disattivare, come mostrato.

4. Aspettare per un po. Ancora una volta, fai clic con il pulsante destro del mouse su Hamachi per selezionare il Abilitare opzione.

Riavvia il tuo sistema e controlla se il problema persiste. Se lo fa, prova la correzione successiva.
Metodo 6: eseguire LogMeIn Hamachi come amministratore
Più utenti hanno anche suggerito che l'esecuzione di LogMeIn come amministratore ha risolto il problema del tunneling per loro. Ecco come risolvere il problema del tunnel Hamachi sui sistemi Windows 10:
1. Fare clic con il tasto destro del mouse su Scorciatoia LogMeIn Hamachi e clicca su Proprietà.
2. Nella finestra Proprietà, passare a Compatibilità scheda.
3. Qui, seleziona la casella intitolata Esegui questo programma come amministratore, come evidenziato.

4. Infine, clicca su Applica > OK per salvare queste modifiche.
Leggi anche:Come configurare una VPN su Windows 10
Metodo 7: aggiungi Hamachi come hardware legacy
In alternativa, puoi risolvere questo problema aggiungendo Hamachi come hardware legacy. Seguire i passaggi indicati di seguito per implementare lo stesso:
1. Lanciare Gestore dispositivi cercandolo in Ricerca di Windows sbarra.

2. Fare doppio clic su Adattatori di rete per espanderlo.
3. Scorri verso il basso per fare clic con il pulsante destro del mouse Adattatore Ethernet virtuale LogMeIn Hamachi e clicca Disinstalla dispositivo come illustrato di seguito.

4. Nel prompt che afferma Attenzione: stai per disinstallare questo dispositivo dal tuo sistema, spunta la casella intitolata Elimina il software del driver per questo dispositivo e clicca su Disinstalla.

5. Ora, fai clic su Azione menu nel Gestore dispositivi.

6. Qui, seleziona Aggiungi hardware legacy e clicca su Prossimo, come mostrato.

7. Selezionare Installa l'hardware che seleziono manualmente da un elenco (Avanzato) > Prossimo.

8. Fare doppio clic su Mostra tutti i dispositivi nel Tipi di hardware comuni elenco e fare clic su Prossimo.
9. Nella schermata Aggiungi hardware, fare clic su Disponi di un disco...

10. Ora usa il Navigare… opzione per individuare la directory del driver e selezionare l'opzione Driver LogMeIn Hamachi.
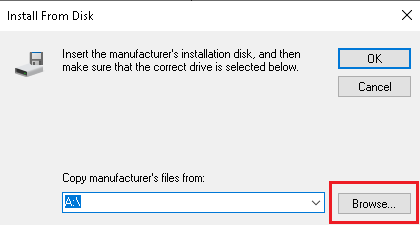
11. Segui il istruzioni sullo schermo per installare il programma Hamachi nel sistema.
Metodo 8: disinstallare client VPN in conflitto
A volte, un client VPN installato sul tuo sistema attiva anche il programma Hamachi Tunneling nel tuo sistema. Pochi client VPN Dell hanno affermato che una volta disabilitati o disinstallati i client VPN dal proprio dispositivo, il problema del tunneling è stato risolto. Ecco come risolvere il problema del tunnel Hamachi disinstallando app e programmi che causano conflitti come segue:
1. Cerca e clicca suApp e funzionalità, per avviarlo come mostrato

2. Ora, cerca in conflitto Client VPN nel Cerca in questa lista sbarra.
3. Fare clic su detta app e selezionare Disinstalla.
Nota: Ad esempio, l'immagine sotto mostra come disinstallare Vapore dal tuo PC.

4. Infine, completa la disinstallazione facendo clic su Disinstalla ancora.
Poiché è noto che vari software VPN causano problemi durante la disinstallazione, abbiamo spiegato i passaggi per questo metodo utilizzando Revo Uninstaller anche.
1. Installa Revo Uninstaller dal Sito ufficiale cliccando su DOWNLOAD GRATUITO.

2. Aprire Revo Uninstaller e vai a Client VPN.
3. Ora, fai clic su di esso e fai clic su Disinstalla dalla barra dei menu in alto.
Nota: abbiamo usato Discordia come esempio per illustrare i passaggi per questo metodo.

4. Seleziona la casella accanto a Crea un punto di ripristino del sistema prima della disinstallazione e clicca Continua nel prompt pop-up.

5. Ora, fai clic su Scansione per visualizzare tutti i file rimasti nel registro.
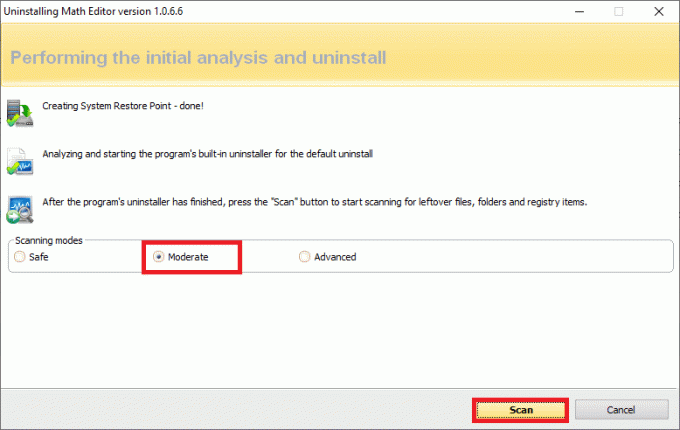
6. Quindi, fai clic su Seleziona tutto seguito da Elimina.
7. Clicca su sì nella richiesta di conferma.
8. Assicurati che tutti i file VPN siano stati eliminati ripetendo Passaggio 5.
9. Una pronta affermazione Il programma di disinstallazione di Revo non ha trovato elementi avanzati dovrebbe essere visualizzato come illustrato di seguito.

10. Riavvia il sistema dopo che il client VPN e tutti i suoi file sono stati eliminati completamente.
Errori comuni di Hamachi VPN
Oltre al problema di Hamachi Tunneling, i clienti hanno dovuto affrontare anche alcuni altri errori. Con l'aiuto dei metodi sopra menzionati, dovresti essere in grado di correggere anche questi errori.
- Errore della scheda di rete in Windows 10: Questo è l'errore più comune con Hamachi e può essere risolto aggiornando i driver del dispositivo come spiegato nel Metodo 4.
- Servizio Hamachi interrotto: Se incontri questo problema, puoi risolverlo con un semplice riavvio del servizio Hamachi come indicato nel Metodo 2.
- Hamachi non si connette ai server: A volte, molti utenti affrontano un problema comune che potrebbe non essere in grado di connettersi ai server Hamachi. Questo problema potrebbe essere risolto quando si disinstalla Hamachi e lo si reinstalla di nuovo come illustrato nel Metodo 3.
- Il gateway Hamachi non funziona: Questo è un problema più serio e dovrai seguire i metodi menzionati in questo articolo, uno per uno per trovare una soluzione adatta.
Consigliato:
- Le 10 migliori alternative Hamachi per il gioco virtuale (LAN)
- 15 migliori VPN per Google Chrome per accedere ai siti bloccati
- Risolto il problema con Miracast che non funziona su Windows 10
- Correggi l'aggiornamento di Windows 10 bloccato o bloccato
Speriamo che questa guida sia stata utile per imparare a risolvere il problema del tunnel Hamachi nel PC Windows 10. Facci sapere quale metodo ha funzionato meglio per te. Inoltre, se hai domande o suggerimenti, sentiti libero di inserirli nella sezione commenti.



