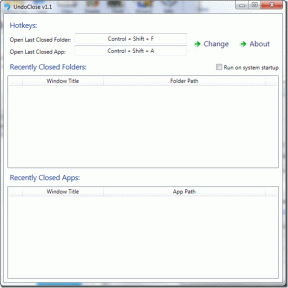Come modificare l'app Note predefinita sull'Assistente Google
Varie / / November 29, 2021
Supponi di essere alla guida e ti viene in mente un pensiero. Non sarebbe una buona idea annotarlo durante la guida. È qui che entra in gioco l'Assistente Google.

Tra i poteri dell'Assistente Google, prendere appunti è uno di questi. Puoi usarlo per creare note in qualsiasi app per prendere appunti di tua scelta utilizzando il comando "Note a se stessi". La prima volta che utilizzi questo comando, ti verrà chiesto di scegliere l'app predefinita. Supponiamo che tu selezioni Note di Google Keep, quindi verranno aggiunte nuove note ogni volta che dici "Crea una nota" o "Nota personale".
E se volessi salvare le note in Evernote o in qualsiasi altra app per le note? Come si cambia l'app predefinita per prendere appunti sull'Assistente Google? Troverai la risposta qui.
Cambia app nota predefinita
Ecco cosa devi fare per cambiare l'app predefinita su Google Assistant.
Passo 1: Avvia Google Assistant pronunciando il comando Ok Google o tenendo premuto il tasto home. Nel caso in cui il comando Ok Google non funzioni per te, prova queste soluzioni.
Passo 2: Pronuncia il comando "Nota personale" o "Crea una nota".
Nota: Dovresti solo dire il comando. Non dire nulla dopo e attendi che l'assistente risponda.

Passaggio 3: Nella schermata che appare, tocca l'opzione Nota per te stesso. So che non è un pulsante intuitivo, ma è così che lo offre Google.
Qui troverai tutte le app supportate. Tocca l'app che desideri utilizzare e diventerà la tua app predefinita per prendere appunti tramite l'Assistente Google.


Passa tra le app per le note
Come sai, se pronunci il comando Crea una nota o Nota a te stesso, seguito dal testo della nota, verrà salvato nell'app predefinita. A volte, vorresti aggiungere note direttamente anche in altre app senza seguire i passaggi precedenti.
Per fare ciò, avvia l'Assistente Google e dai il comando "Crea una nota in Evernote" o "Evernote per aprire una nota a te stesso". Sostituisci la parola Evernote con il nome dell'app che desideri utilizzare.

Congratulazioni! Hai imparato l'arte di passare da un'app nota compatibile all'altra.
Nota per se stessi che non funzionano
Se ancora usa Gmail per salvare le note tramite l'Assistente Google, a volte le note non vengono visualizzate in Gmail. Di solito, Google ti invia via email le note ogni volta che usi il comando Note per auto-comandare (se selezioni Gmail come app predefinita) per crearne alcune. Ma se per qualche motivo non ricevi le note, ti consigliamo di installare il App Google Keep per le note. Se lo hai già sul telefono, aprilo per controllare le note create tramite Assistant.
Suggerimento bonus 1: usa l'Assistente Google per ricordare le cose
L'Assistente Google supporta la possibilità di prendere appunti utilizzando un'app di terze parti, ma ha anche una capacità nativa di ricordare le cose.
Ecco come fare in modo che Google ricordi le cose per te.
Passo 1: Avvia l'Assistente Google sul tuo dispositivo.
Passo 2: Dai il comando Ricorda seguito da ciò che devi ricordare all'assistente. Ad esempio, ricorda che l'auto è parcheggiata a 22G o Ricorda che le chiavi sono nel cassetto.

Passaggio 3: Quindi, quando hai bisogno delle informazioni, avvia Assistant e dai il comando "Cosa ti ho detto di ricordare delle chiavi" o "Dov'è parcheggiata la mia macchina?"

Se vuoi vedere tutte le cose che hai chiesto all'assistente di ricordare, dì "Cosa ti ho chiesto di ricordare?". Usa il comando Dimentica per fare in modo che l'assistente dimentichi le cose. Se hai più elementi, otterrai opzioni separate per dimenticarli.
Sì, certo, non puoi usare questa funzione per tutte le tue note, ma è utile quando vuoi ricorda le piccole cose o per un breve periodo.
Suggerimento bonus 2: aggiungi un soprannome
Sebbene non sia possibile modificare il nome dell'Assistente Google (vorrei potessimo chiamarlo in altro modo), ti consente di aggiungere un soprannome per te stesso. Significa che puoi cambiare il nome che l'assistente usa per chiamarti.
Per farlo, segui questi passaggi:
Passo 1: Avvia l'Assistente Google e tocca l'icona Esplora nell'angolo in alto a destra.

Passo 2: Tocca l'icona a tre punti nell'angolo in alto a destra e seleziona Impostazioni dal menu.


Passaggio 3: In Impostazioni, vai su Informazioni personali seguito da Nickname.


Passaggio 4: Tocca l'icona Modifica accanto al nickname e digita un nuovo nome.
Una volta impostato, tocca il pulsante Riproduci sotto Pronuncia per ascoltarne la pronuncia. Se non sei soddisfatto, usa l'opzione Pronuncia pronuncia per ottenere la pronuncia perfetta.

Sfruttalo appieno
Prendere appunti con l'Assistente Google è una funzione estremamente utile. E la cosa migliore è che puoi salvare le note su qualsiasi app. Google Assistant ha anche una lista della spesa nativa. Puoi aggiungere articoli al suo interno usando il comando Aggiungi alla lista della spesa.
Quindi sfrutta appieno questi comandi e facci sapere come va per te nei commenti qui sotto.