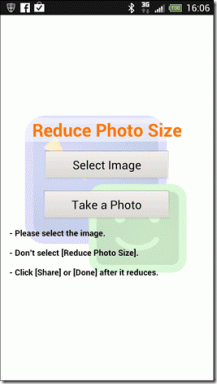5 semplici modi per ottimizzare lo spazio di archiviazione su macOS Sierra
Varie / / November 29, 2021
Quando Apple ha iniziato a cambiare i suoi Mac principalmente per archiviazione a stato solido, uno svantaggio è che spesso viene fornito con meno spazio di archiviazione a causa del costo più elevato. Pertanto, i nostri Mac si sono riempiti di file sempre più grandi senza alcun rimedio per liberare spazio. Ma macOS Sierra è dietro l'angolo e uno degli obiettivi principali del nuovo sistema operativo è l'ottimizzazione dello spazio di archiviazione.

Apple ha incluso una serie di fantastiche funzionalità che possono finalmente aiutarti a liberare spazio sul tuo Mac in un modo drastico, sia che ciò significhi tenere più cose in iCloud o semplicemente sbarazzarsi rapidamente della tua spazzatura File. Ecco come attivare cinque diversi risparmiatori di memoria in Sierra.
Archivia desktop e documenti in iCloud
macOS Sierra ora ti consente di archiviare la cartella Desktop e la cartella Documenti
in iCloud Drive. Tutti i tuoi file saranno ancora disponibili per l'accesso sul tuo Mac, ma quando il tuo Mac inizia a esaurire lo spazio di archiviazione, queste cartelle lo faranno inizia automaticamente a rimuovere i file vecchi e inutilizzati dalla memoria locale in modo da poterli scaricare di nuovo su richiesta, se necessario.
Fondamentalmente il vantaggio di questo è che se hai bisogno di più spazio di archiviazione sul computer, sarai in grado di ottenerne un po' toccando in iCloud Drive, ma se ne hai abbastanza per contenere tutti i tuoi file desktop e documenti niente i cambiamenti.
Consulta la nostra guida su come abilitare la sincronizzazione iCloud di desktop e documenti sul tuo Mac.
Svuota automaticamente il cestino
Se sei una persona che elimina frequentemente i file sul tuo Mac ma poi si dimentica di svuotare il Cestino, sei fortunato con questa funzione. macOS Sierra può svuotare automaticamente qualsiasi cosa nel Cestino che sia rimasta lì per più di 30 giorni. Non lo svuoterà tutto in una volta, ma solo i file abbastanza vecchi da qualificarsi per l'eliminazione. 30 giorni dovrebbero essere un sacco di tempo per capire se avevi bisogno di quel file o meno.

Puoi attivare questa funzione facendo clic su Logo della mela nella barra dei menu e scegliendo Informazioni su questo Mac. Clicca il Magazzinaggio scheda e fare clic Particolari per aprire una finestra Informazioni di sistema.

Il terzo in basso nei tuoi consigli, fai clic su Accendere… accanto all'opzione "Cancella cestino automaticamente". Fare clic ancora una volta per verificare e il gioco è fatto.

Consiglio: Puoi sempre disattivare questa funzione in un secondo momento andando nelle preferenze del Finder, facendo clic su Avanzate e deselezionando Rimuovi gli elementi dal Cestino dopo 30 giorni.

Elimina automaticamente vecchi media e allegati e-mail
Un'altra funzione di eliminazione automatica ti consente di scegliere di eliminare tutti i vecchi film o programmi TV che hai già visto, nonché i vecchi allegati di posta elettronica che hanno accumulato polvere in Mail.
Ciò richiede ancora una volta di essere nella finestra Informazioni di sistema (Informazioni su questo Mac > Archiviazione > Dettagli) e questa volta, fare clic su Ottimizzare…

Ecco le tue due opzioni. Innanzitutto, puoi scegliere di sbarazzarti di programmi TV o film che hai già visto, che puoi scaricare di nuovo in qualsiasi momento dai tuoi acquisti iTunes. Puoi anche scegliere di scaricare solo gli allegati e-mail recenti anziché tutti gli allegati e-mail. Apple non specifica cosa significhi "recente", ma non è un grosso problema perché puoi sempre scaricare gli allegati più vecchi secondo necessità.
Clic Ottimizzare una volta scelte le opzioni.
Sbarazzati rapidamente dei vecchi file spazzatura
Se vuoi sbarazzarti manualmente di file grandi e vecchi sul tuo computer che non ti servono più, macOS Sierra ha un ottimo strumento integrato anche per questo. Ora non devi pagare per una soluzione di terze parti. Dalla finestra Informazioni di sistema, individua Riduci il disordine in basso e clicca File di revisione. Verrai indirizzato ai tuoi documenti dove potrai sfogliare i file con quelli più grandi in alto per eliminarli rapidamente. Basta fare clic su quei file e premere Comando + Elimina.

Puoi anche vedere le tue varie altre categorie di contenuti come film, musica, foto e vedere come puoi ottimizzare lo spazio di archiviazione anche per quelle. Fare clic in giro utilizzando la barra laterale.
Ottimizza l'archiviazione delle foto
Questa funzione è effettivamente disponibile su OS X El Capitan, ma se non l'hai già utilizzata, ora è un ottimo momento mentre stai già facendo le pulizie di primavera. Come con l'ottimizzazione di Desktop e Documenti, puoi archiviare foto a grandezza naturale in iCloud e mantenere versioni più piccole sul tuo Mac. Le dimensioni complete rimarranno sul tuo Mac solo fino a quando non avrai bisogno di spazio in più, quindi iCloud prenderà il controllo e inizierà a memorizzarle lì per liberare spazio.

Aprire Fotografie e clicca Preferenze nel menu Foto. Clicca il iCloud scheda e poi scegli Ottimizza l'archiviazione del Mac per lasciare che macOS faccia la sua magia.
LEGGI ANCHE:Come recuperare i dati su un disco rigido del Mac guasto